Ustawienie ikony Ten komputer na pulpicie Windows 10
Spisu treści:
- 1. Wyłącz opcję Zawsze ukrywaj
- 2. Uruchom ponownie Eksploratora Windows
- Jak uruchomić Dropbox z przenośnego dysku USB
- 3. Oprogramowanie stron trzecich
- 4. Ustawienia Plug and Play
- 5. Włącz / Wyłącz szybkie usuwanie
- Jak utworzyć nienadzorowany dysk USB do instalacji systemu Windows 10
- 6. Ręcznie zatrzymaj proces
- 7. Zaktualizuj / zainstaluj ponownie sterowniki urządzeń USB
- Lepsze bezpieczeństwo niż zmartwienie
Windows często zaleca użycie opcji Bezpieczne usuwanie sprzętu przed odłączeniem dowolnego urządzenia USB od komputera. Cieszymy się, że możemy to zrobić, ponieważ zajmuje to tylko kilka chwil. Co się zatem dzieje, gdy brakuje ikony Bezpieczne usuwanie sprzętu? Jak usunąć urządzenie USB? Jak odzyskać ikonę, aby bezpiecznie usunąć urządzenie USB?
![]()
Niektórzy twierdzą, że wyrwanie urządzenia USB bez czekania na wyskakujące okienko Bezpieczne usuwanie sprzętu sprawdziło się dla nich. Musiałeś spróbować tego z dyskiem flash. To nie znaczy, że postąpiłeś słusznie.
System operacyjny Windows uruchamia kilka procesów w tle, a niektóre z nich mogą uzyskać dostęp do urządzenia USB. Lub Windows może zapisywać na nim dane, nawet jeśli nie kopiujesz niczego aktywnie. Więc po odłączeniu dysku flash USB lub dysku twardego bez bezpiecznego usunięcia go w pierwszej kolejności istnieje ryzyko, że dane mogą ulec uszkodzeniu. Nikt nie lubi tracić cennych danych.
Ale w jaki sposób otrzymasz powiadomienie o bezpiecznym usunięciu urządzenia USB, jeśli brakuje samej ikony?
Zobaczmy, jak możemy teraz odzyskać ikonę Bezpieczne usuwanie sprzętu.
1. Wyłącz opcję Zawsze ukrywaj
Domyślnie powinieneś zobaczyć ikonę Bezpieczne usuwanie sprzętu w obszarze powiadomień. Lubię to.
![]()
Możliwe, że ikona jest ukryta. Aby się tego dowiedzieć, kliknij prawym przyciskiem myszy pasek zadań i wybierz Ustawienia paska zadań.
![]()
W obszarze Nagłówek powiadomienia kliknij opcję Wybierz, które ikony pojawiają się na pasku zadań.
![]()
Przewiń trochę, aby znaleźć opcję Eksplorator Windows Bezpieczne usuwanie sprzętu i wysuwanie nośników i włącz ją.
![]()
Sprawdź pasek zadań, aby zobaczyć, czy brakująca ikona Bezpieczne usuwanie sprzętu pojawi się ponownie.
2. Uruchom ponownie Eksploratora Windows
Czasami proces odpowiedzialny za wyświetlanie ikony Bezpieczne usuwanie sprzętu działa nieprawidłowo. Ponowne uruchomienie Eksploratora Windows może rozwiązać problem. Aby to zrobić, kliknij prawym przyciskiem myszy pasek zadań i wybierz z listy Menedżera zadań.
![]()
Zobaczysz listę wszystkich aktywnych procesów na komputerze. Przewiń trochę, aby znaleźć Eksploratora Windows, kliknij go prawym przyciskiem myszy i wybierz Uruchom ponownie. Niektóre z twoich aktywnych okien zostaną zamknięte, więc zapisz wszystko przed ponownym uruchomieniem Eksploratora Windows.
![]()
Po kilku chwilach sprawdź ponownie pasek zadań, aby sprawdzić, czy ikona jest widoczna, czy nie.
Również w Technice przewodniej
![]()
Jak uruchomić Dropbox z przenośnego dysku USB
3. Oprogramowanie stron trzecich
Niektóre bezpłatne oprogramowanie innych firm może pomóc w bezpiecznym usuwaniu sprzętu bez obawy o utratę danych. Jeden to USB Disk Ejector, a drugi to Hotswap. W tym poście będę używał wyrzutnika dysków USB. Oprogramowanie ma niewielkie rozmiary i nie ma potrzeby instalowania go. Kliknij dwukrotnie, aby uruchomić, a wykryje wszystkie urządzenia USB podłączone do komputera i zaproponuje ich wysunięcie (usunięcie).
![]()
Naciśnij klawisz Enter lub kliknij dwukrotnie, aby wybrać urządzenie USB, aby bezpiecznie je usunąć.
Pobierz wyrzutnik dysku USB
4. Ustawienia Plug and Play
Plug and Play to usługa odpowiedzialna za uruchomienie opcji Bezpieczne usuwanie sprzętu i możliwe, że przestała działać. Aby to sprawdzić, naciśnij klawisz Windows + R, aby otworzyć monit Uruchom i wpisz services.msc przed naciśnięciem Enter.
![]()
Znajdź opcję Plug and Play i kliknij ją dwukrotnie, aby ją uruchomić.
![]()
W zakładce Ogólne status usługi powinien być Uruchomiony. Jeśli nie, kliknij przycisk Start, aby go uruchomić ręcznie. Na tej samej karcie zauważysz, że Typ uruchomienia jest ustawiony na Ręczny. Możesz wybrać Automatyczny z rozwijanego menu.
![]()
Teraz sprawdź, czy widoczna jest ikona Bezpieczne usuwanie sprzętu.
5. Włącz / Wyłącz szybkie usuwanie
Nie ma potrzeby używania opcji Bezpieczne usuwanie sprzętu za każdym razem, gdy chcesz usunąć urządzenie USB. Co? Tak. Chociaż ta opcja jest domyślnie włączona, możesz ją wyłączyć. Wadą jest to, że Windows wyłączy buforowanie zapisu, co zmniejszy wydajność podłączonych urządzeń. Ponadto, jeśli wyciągniesz urządzenie USB, gdy jest używane, zobaczysz opcję Skanuj i napraw przy następnym podłączeniu tego samego urządzenia do komputera.
Kliknij prawym przyciskiem myszy pasek zadań i wybierz Menedżer urządzeń.
![]()
Znajdź swoje urządzenie USB w obszarze Napędy dysków, kliknij je prawym przyciskiem myszy i wybierz Właściwości.
![]()
W zakładce Zasady wybierz Szybkie usuwanie i kliknij OK. Jeśli ta opcja została już wybrana, wiesz, dlaczego brakuje ikony Bezpieczne usuwanie sprzętu. Aby go przywrócić, wybierz opcję Lepsza wydajność i kliknij przycisk OK.
![]()
Niektórzy użytkownicy zgłaszali, że przełączanie się między tymi dwiema opcjami pomogło im rozwiązać problem z brakującą ikoną.
Jeśli nadal nie udało ci się przywrócić ikony, spójrz na kilka niewygodnych rozwiązań, które mogą być dla Ciebie trochę trudne.
Również w Technice przewodniej
![]()
Jak utworzyć nienadzorowany dysk USB do instalacji systemu Windows 10
6. Ręcznie zatrzymaj proces
Możesz zatrzymać proces ręcznie i wysunąć nośnik lub usunąć urządzenie USB. Aby to zrobić, naciśnij klawisz Windows + R, aby otworzyć monit Uruchom i wpisz następujące polecenie przed naciśnięciem klawisza Enter.
RunDll32.exe shell32.dll, Control_RunDLL hotplug.dll
![]()
Pojawi się nowe okno dialogowe. Możesz wybrać urządzenie USB i kliknąć Stop przed wyjęciem go bezpiecznie.
![]()
Jeśli często używasz opcji Bezpieczne usuwanie sprzętu, możesz utworzyć dla niej skrót na pulpicie. Nie ma już potrzeby bałagania z ikoną tacy powiadomień. Aby utworzyć skrót na pulpicie w oknie dialogowym Bezpieczne usuwanie sprzętu, kliknij prawym przyciskiem myszy w dowolnym miejscu na pulpicie i wybierz polecenie Skrót w obszarze Nowy.
![]()
Skopiuj to samo polecenie, które wprowadziłeś wcześniej w wierszu polecenia Uruchom powyżej. Kliknij Dalej.
![]()
Możesz go nazwać dowolnie, ale polecam oznaczenie go Bezpiecznie usuń sprzęt.
![]()
Kliknij Zakończ. Teraz masz fajny skrót na pulpicie.
7. Zaktualizuj / zainstaluj ponownie sterowniki urządzeń USB
Po pierwszym podłączeniu urządzenia USB do komputera system Windows zainstaluje sterowniki urządzeń dla tego samego urządzenia. Jest całkiem możliwe, że sterowniki systemu Windows 10 nie są aktualne lub niektóre z nich są uszkodzone. Aby zaktualizować sterowniki urządzeń, kliknij prawym przyciskiem myszy ikonę Windows (przycisk Start) i wybierz Menedżer urządzeń.
![]()
Znajdź kontroler uniwersalnej magistrali szeregowej, kliknij strzałkę, aby wyświetlić gałąź, i kliknij prawym przyciskiem myszy kontroler USB. Kliknij Aktualizuj sterownik. To powinno zainicjować przetwarzanie pobierania nowego sterownika i pozwolić, aby je zainstalować automatycznie.
![]()
Jeśli problem nadal występuje, przejdź do tego samego menu ponownie i wybierz opcję Odinstaluj urządzenie. Po tym uruchom ponownie system Windows.
![]()
Po załadowaniu systemu Windows otwórz Menedżera urządzeń, wybierz kartę Akcja i kliknij Skanuj w poszukiwaniu zmian sprzętu.
![]()
System Windows 10 automatycznie skanuje w poszukiwaniu brakujących sterowników nowych komponentów i instaluje je ponownie. Sprawdź, czy ikona Bezpieczne usuwanie sprzętu jest teraz widoczna, czy nie.
Lepsze bezpieczeństwo niż zmartwienie
Zalecam wyłączenie opcji Szybkiego usuwania, ponieważ dane są ważniejsze niż utrata kilku chwil na bezpieczne odłączenie urządzenia USB. Jeśli brakuje ikony lub pojawia się błąd, jedna z powyższych metod powinna ją rozwiązać.
A jeśli odkryłeś inną metodę, podziel się nią z nami w sekcji komentarzy poniżej.
Następny w górę: podłączasz dysk zewnętrzny, ale Twój komputer go nie rozpoznaje? Oto 3 sposoby rozwiązania tego problemu USB.
Bezpieczne usuwanie kart pamięci bez użycia "bezpiecznego usuwania sprzętu"
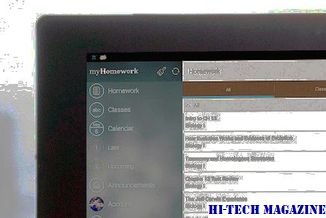
Jeśli system Windows przestaje rozpoznawać karty SD i inne karty pamięci po użyciu Bezpiecznie usuń sprzęt , oto rozwiązanie: przestań go używać!
KeePass Password Bezpieczne sprawdzanie: Bezpieczne hasła

KeePass Password Safe to bezpłatny menedżer haseł dla systemu Windows, zaprojektowany w celu zapewnienia użytkownikom silnego i bezpiecznego hasła . Przeczytaj jego recenzję i pobierz ją.
10 sposobów na usunięcie samsung bloatware ze swojej galaktyki s5

Oto 10 sposobów na usunięcie Samsung Bloatware z Twojego Galaxy S5 i spraw, by było lepiej.







