Brak miejsca na iPhone - jedyny skuteczny sposób to ...
Spisu treści:
- 1. Opróżnij wszystkie śmieci
- 2. Usuń pliki językowe inne niż angielski (zaoszczędź 3, 5 GB)
- 3. Wyczyść pliki tymczasowe i pamięci podręczne aplikacji za pomocą CCleaner
- 4. Usuń aplikacje, których nie używasz od dłuższego czasu
- 5. Usuń kopie zapasowe i aplikacje iOS
- 6. Znajdź i usuń duże pliki i foldery
- 7. Użyj CleanMyMac 3
- 8. Usuń załączniki w programie Mail
- Jak utrzymujesz komputer w czystości?
Zakup bazowego 13-calowego Retina MacBook Pro wydawał się w tym momencie więcej niż wystarczający. Ekran Retina? Tak, proszę, grafiki Core i5 i Iris? Zrobisz. 8 GB pamięci RAM, więcej niż wystarczająco. Ale jak się okazuje, 128 GB SSD nigdy nie wystarczy. Jeśli jesteś na rynku nowego Maca, wypuść te dodatkowe dolary i zdobądź ulepszony model, później mi podziękujesz.

Ale dla mnie czyn jest zrobiony. Mam to i nie jest tak, że możesz (łatwo) zastąpić dyski twarde w komputerach Mac. Więc przynajmniej przez kilka lat muszę wykonać tę pracę. I jak się dowiedziałem, jeśli przestanę być leniwy przez jakieś 20 minut miesięcznie i wykonuję prace konserwacyjne, powinienem być w porządku. Oto moja osobista lista kontrolna. Nie krępuj się pożyczyć to, co ci pomaga.
1. Opróżnij wszystkie śmieci
To może wydawać się oczywiste, ale pierwszą rzeczą, którą musisz zrobić, to opróżnić Kosz. Prawdopodobnie nie zrobiłeś tego od jakiegoś czasu i prawdopodobnie zajmuje kilka GB. Kliknij prawym przyciskiem myszy ikonę Kosza w doku i wybierz Opróżnij kosz.

Ale to nie to. Ponieważ Mac nie ma tylko jednego kosza na śmieci. Aplikacje takie jak iPhoto / Photos, iMovie i Mail mają swoje własne kosze na śmieci i mogą być frustrujące. Przejdź do każdej aplikacji, znajdź opcję Trash i opróżnij ją.
2. Usuń pliki językowe inne niż angielski (zaoszczędź 3, 5 GB)
Większość z nas będzie używać naszych komputerów Mac z językiem angielskim jako domyślnym językiem. Jednak na dysku twardym jest ponad sto języków. Usunięcie ich spowoduje odzyskanie 3, 5 GB poprzednio wykorzystanego miejsca. I nie musisz kopać gdzieś niebezpiecznie. Wystarczy pobrać aplikację Monolingual i uruchomić program czyszczący.

Jeśli jesteś nowy na Macu, zapoznaj się z naszym szczegółowym przewodnikiem dla początkujących na temat OS X Yosemite.
3. Wyczyść pliki tymczasowe i pamięci podręczne aplikacji za pomocą CCleaner

CCleaner to lekkie i bezpłatne narzędzie do czyszczenia dla komputerów Mac. Podczas gdy Mac nie musi być czyszczony prawie tak często, jak komputer z systemem Windows, ale możesz odzyskać kilka GB tylko przez usunięcie plików tymczasowych, wyczyszczenie pamięci podręcznej Chrome, usunięcie danych aplikacji i wiele innych.
4. Usuń aplikacje, których nie używasz od dłuższego czasu

Czy masz zainstalowane aplikacje, takie jak Keynote, Numbers, Garageband, których nigdy nie używałeś, i prawdopodobnie nigdy się nie pojawią? Wystarczy pobrać małe narzędzie AppCleaner, sprawdzić wszystkie aplikacje, które chcesz usunąć, a aplikacja usunie aplikację wraz z wszelkimi plikami, które znajdują się na komputerze Mac. Po prostu usunięcie iMovie pozwoli Ci zaoszczędzić 2, 5 GB!
5. Usuń kopie zapasowe i aplikacje iOS
Jeśli regularnie synchronizujesz iPhone'a / iPada z komputerem Mac, stare kopie zapasowe zajmujące kilka GB mogą utknąć na komputerze Mac. Aby się ich pozbyć, przejdź do iTunes -> Preferencje -> Preferencje urządzenia. Jeśli są tutaj jakieś kopie zapasowe, wybierz je i usuń.

Ponadto, jeśli masz zwyczaj pobierania aplikacji na system iOS z komputera Mac, a następnie z jakiegoś powodu przeniesienia ich na urządzenia z systemem iOS. Przejdź do sekcji Aplikacje i pod Moje aplikacje wybierz wszystkie aplikacje i usuń je.
6. Znajdź i usuń duże pliki i foldery
Nie uwierzysz, ile miejsca zajmuje bezużyteczne miejsce na twoim Macu. Kilka pobranych filmów lub programów telewizyjnych, ale zapomniało usunąć później, duplikować pliki dokumentów lub obrazów i wiele więcej.
Ale nie ma sposobu, aby je znaleźć za pomocą Findera. Nie ma tam kontekstu. Plik 2 GB wygląda dokładnie tak, jak plik 100 KB w Finderze. Nie, potrzebujesz kolorowych wykresów, aby to zmiażdżyć. I jest świetna aplikacja, która Ci pomoże - DaisyDisk. Jest to narzędzie o wartości 10 USD, ale najlepiej jest wizualnie reprezentować powiązane klastry danych na komputerze Mac i ułatwiać ich pozbywanie się. Napisaliśmy szczegółowy przewodnik na temat korzystania z DaisyDisk tutaj.

Ale jeśli nie chcesz kupować oprogramowania, spróbuj Disk Inventory X. To nie jest tak fantazyjne jak DaisyDisk, ale jest bezpłatne i pozwala wykonać zadanie. Po zainstalowaniu pozwól mu zeskanować dysk, a następnie przejdź w dół folderu domowego, aby zobaczyć, które pliki zajmują największą przestrzeń. Po zidentyfikowaniu niepotrzebnych plików usuń je.
7. Użyj CleanMyMac 3
CleanMyMac 3 to niesamowicie czystsze narzędzie. Kosztuje 40 dolarów, ale zajmuje się prawie wszystkim, o czym rozmawialiśmy. Jeśli masz płatną aplikację, czyszczenie niepotrzebnych plików, duplikatów i innych, to tylko jeden proces. Ale nie musisz rozgrywać 40 $. CleanMyMac ma darmową wersję, która wykona wszystkie skanowanie i powie, w sposób szczegółowy, które pliki należy usunąć. Wyczyści jednak tylko 500 MB z nich.

Ale interesuje nas część skanowania. Więc pobierz aplikację i pozwól jej skanować. Następnie z paska bocznego przejdź do różnych kategorii. Zobacz największe pliki na komputerze Mac, znajdź zduplikowane zdjęcia, a następnie ręcznie przejdź do tych elementów w Finderze i usuń je.
8. Usuń załączniki w programie Mail
Jeśli intensywnie korzystasz z aplikacji Poczta, przekonasz się, że załączniki się gromadzą. Przejdź do skrzynki odbiorczej, naciśnij Cmd + A, aby zaznaczyć wszystkie wiadomości, przejdź do Wiadomości i wybierz Usuń załączniki.
Jak utrzymujesz komputer w czystości?
Jak upewnić się, że komputer Mac działa zawsze tak dobrze, jak powinien? Podziel się z nami w poniższych komentarzach.
Zwolnij i zwiększ ilość miejsca na dysku twardym na komputerze z systemem Windows
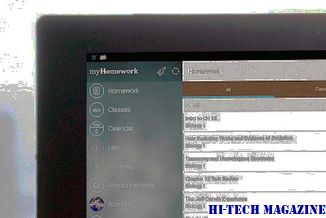
Jeśli brakuje miejsca na dysku na komputerze z systemem Windows, usuń niepotrzebne pliki, zwolnij i zwiększ ilość miejsca na dysku twardym. Dowiedz się, jak odzyskać utraconą przestrzeń dyskową.
8 sposobów na zwolnienie miejsca na Androida - technika przewodnia

Oto 8 sposobów na zwolnienie przestrzeni dyskowej na Androidzie i ponowne uruchomienie.
9 najlepszych sposobów na zwolnienie miejsca na iOS 12

Brakuje pamięci na iPhonie lub iPadzie, aby zainstalować tę ulubioną grę? Użyj tych sprytnych wskazówek, aby szybko zwolnić trochę miejsca na urządzeniu Apple.







