How to move the Desktop folder out of OneDrive on Windows 10
Spisu treści:
Windows 10 jest niewątpliwie lepszym systemem operacyjnym w porównaniu do wcześniejszych wersji. Użytkownicy korzystający z wcześniejszych wersji systemu Windows nadal mogą skorzystać z bezpłatnej aktualizacji, jednak uaktualnienie nie przebiega zawsze gładko. Instalacja lub uaktualnienie systemu Windows 10 spowodowało problemy z kilkoma problemami z systemem Windows 10.
Jeśli nie można otworzyć lub zapisać plików w folderze OneDrive lub Documents po uaktualnieniu do systemu Windows 10, wówczas jedna z tych 3 sugestii może pomóc w rozwiązaniu problemu.
Podczas gdy zespół Microsoft aktualizuje i naprawia system operacyjny, niektórzy użytkownicy nadal napotykają problemy z funkcjonowaniem systemu Windows 10. Jednym z często zgłaszanych problemów jest otwieranie plików dokumentów w trybie Tylko do odczytu lub niektóre komunikaty o błędzie " Nie można otworzyć lub zapisać plików" podczas próby zapisania plików w folderze (C: Users …)
Niektóre inne powiązane błędy obejmują, Nie masz uprawnień zapisać w tej lokalizacji. Skontaktuj się z administratorem, aby uzyskać uprawnienie niezależnie od tego, czy jesteś administratorem, czy nie.
Przed rozpoczęciem sprawdź, czy pobrano i zainstalowano najnowsze aktualizacje systemu Windows 10.
Nie można zapisać plików w usłudze OneDrive folder
Dokumenty i OneDrive to dwa foldery, w których ogólnie występują problemy z zapisywaniem plików. Jeśli masz do czynienia z tym problemem, zespół pomocy technicznej firmy Microsoft sugeruje, aby wypróbować następujące rozwiązania. Weźmy przykład z folderu OneDrive.
1] Otwórz pole Uruchom, wpisz % userprofile% w polu Uruchom i naciśnij Enter. Kliknij Otwórz folder OneDrive. Jeśli pojawi się monit o zezwolenie na dostęp, kliknij przycisk Tak, aby zezwolić na dostęp. Teraz nie powinieneś mieć problemów z zapisywaniem plików.
Jeśli to nie pomoże, czytaj dalej.
2] Kliknij prawym przyciskiem myszy przycisk Start systemu Windows 10 i wybierz Wiersz polecenia (Admin)
Wpisz następujące polecenie i naciśnij Enter:
cd% userprofile%
Następnie wpisz następujące polecenie i naciśnij Enter:
cd OneDrive
Następnie wpisz następujące polecenie i naciśnij Enter:
icacls% userprofile% OneDrive / dziedziczenie: e
Jeśli jest to folder Dokumenty , który sprawia problemy, wpisz Dokumenty zamiast OneDrive.
Jeśli to pracował dla ciebie, świetnie, a następnie przejdź do innego rozwiązania.
3] Sprawdź, czy uprawnienia i ustawienia właściciela systemu są poprawne. Aby sprawdzić lub zmienić uprawnienia, kliknij prawym przyciskiem myszy problemfolder > Właściwości i kliknij kartę Zabezpieczenia. Kliknij Edytuj i zmień wymagane uprawnienia.

Zastosuj zmiany i Zapisz.
Te sugestie mogą pomóc w rozwiązaniu problemów z otwieraniem lub zapisywaniem plików. Daj nam znać, jeśli ci pomógł - lub jeśli masz jakieś inne pomysły.
Zobacz ten post, jeśli napotkasz problemy i problemy z synchronizacją OneDrive.
DISM nie działa w systemie Windows 10. Nie można znaleźć plików źródłowych

Jeśli operacja Windows System Image Repair i DISM nie powiedzie się z błędem Nie można znaleźć plików źródłowych, skonfiguruj alternatywne źródło naprawy systemu Windows.
Nie można zapisać pliku, ponieważ nie można odczytać pliku źródłowego

Jeśli nie możesz pobrać i zobaczysz appdatalocaltemp nie można zapisać, ponieważ plik źródłowy nie mógł zostać odczytany w Firefoksie, tutaj jest to, co musisz zrobić.
Wyświetl pojemnik na odpady w folderze Komputer lub w tym folderze na komputerze
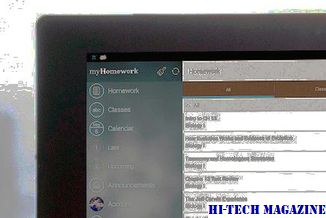
Możesz umieścić lub wyświetlić Kosz w menu (Mój ) Komputer lub folder PC w Windows 7, Windows 8.1, jak zawsze wolę. W tym celu otwórz regedit i przejdź do następującego klucza ...







