How to use the SUMIF function in Microsoft Excel
Spisu treści:
Pasek narzędzi Szybki dostęp zapewnia szybkość i precyzję potrzebną do tworzenia dokładnych raportów. Manipulowanie tą aplikacją do pracy na swoją korzyść jest w zasięgu ręki. Bez odpowiedniego dostosowania, pasek narzędzi szybkiego dostępu do Microsoft Excel będzie miał tylko te podstawowe opcje - zapisywanie, ponawianie i cofanie raportów.
Dostosuj pasek narzędzi szybkiego dostępu w programie Excel
Możesz łatwo użyć paska narzędzi szybkiego dostępu z następującymi opcjami:
Opcja 1 : Kliknij prawym przyciskiem myszy Pasek narzędzi szybkiego dostępu , a następnie wybierz z menu opcję Dostosuj pasek narzędzi szybkiego dostępu .

Opcja 2 : Wybierz i kliknij ikonę Dostosuj pasek narzędzi szybkiego dostępu .
Opcja 3 : Kliknij Plik na Wstążce, a następnie kliknij Opcje , wybierz Pasek narzędzi szybkiego dostępu .
Gdy masz dostęp do opcji programu Excel , Pasek narzędzi szybkiego dostępu jest teraz gotowy do dostosowania według twoich preferencji.

Oto krótki i wyczerpujący przewodnik, w jaki sposób można dostosować program Excel do swoich potrzeb za pomocą paska narzędzi Szybki dostęp:
1] Dodawanie polecenia za pomocą Wstążki.
Raz na wstążce, po prostu kliknij zakładkę za pomocą preferowane polecenie. Kliknij prawym przyciskiem myszy, aby wybrać polecenie, które chcesz dodać, a następnie z listy rozwijanej wybierz Dodaj do paska narzędzi szybkiego dostępu
2] Dodawanie polecenia do paska narzędzi szybkiego dostępu
1] Kliknij Dostosuj ikonę paska narzędzi szybkiego dostępu .
2] Wybierz i kliknij Więcej poleceń z rozwijanej listy.

3] Kliknij Wybierz polecenia Od i Wybierz Polecenia na Wstążce z listy rozwijanej
4] Wybierz polecenie, które chcesz dodać.
5] Kliknij Dodaj , aby przenieść polecenie na pasku narzędzi szybkiego dostępu
6] Kliknij OK , aby zakończyć.
Podczas dostosowywania paska narzędzi szybkiego dostępu natkniesz się na ogromny wybór poleceń. Domyślnie lista Popularne polecenia ma priorytet i jest wyświetlana jako pierwsza. Inne polecenia mają opcje sortowania podzielone przez tabulatory. Wybierz Wszystkie polecenia , aby wyświetlić wszystkie listy poleceń, których można użyć w programie Excel.
3] Zmiana kolejności poleceń
1] Możesz przegrupować wybrane polecenia, klikając prawym przyciskiem myszy Pasek narzędzi Szybki dostęp , a następnie wybierz Dostosuj pasek narzędzi szybkiego dostępu .
2] Wybierz opcję Polecenia w menu Dostosuj pasek narzędzi szybkiego dostępu .

3] Kliknij W górę lub W dół wybór strzałki znajdujący się po prawej stronie listy poleceń, abyś mógł poruszać się w górę lub w dół, aby wybrać polecenia, które chcesz przegrupować.
4] Kliknij OK , aby zakończyć.
Kiedy tworzysz grupowanie, umieszczasz obramowanie na szczególnym zestawie poleceń, który zapewnia płoty lub relacje w sekcjach. Te obramowania lub ogrodzenia są również określane jako Separatory.
Możesz dodać separatory, wykonując następujące kroki:
1] Wybierz i kliknij prawym klawiszem Pasek narzędzi Szybki dostęp .
2] Wybierz opcję Dostosuj pasek szybkiego dostępu .
3] W menu Wybierz polecenia wybierz Separato r znalezione u góry listy.
4] Kliknij, aby wybrać Dodaj do dodania na pasku narzędzi.
5] Zarządzaj menu, przesuwając strzałki Górę i Strzałkę Klawisze do umieszczenia Separatorów.
6] Kliknij OK , aby zakończyć.
Możesz ustawić stos kilku Separatorów naraz, w zależności od wymagań i preferencji
Pasek narzędzi szybkiego dostępu powinien być wystarczająco szybki, abyś mógł go użyć. Jest zaprojektowany tak, aby był łatwy i szybki; jak sama nazwa wskazuje. Skróty klawiaturowe umożliwiają manipulowanie poleceniami przy minimalnym wysiłku i mniejszej ilości czasu. Wystarczy nacisnąć klawisz ALT wraz z klawiszem numerycznym powiązanym z określoną funkcją lub poleceniem po dotknięciu myszy. Możesz zmienić kolejność tych poleceń, aby zwiększyć ich funkcjonalność i wydajność przy każdym kliknięciu.
Mamy nadzieję, że to pomoże!
Teraz przeczytaj : Jak wstawiać, przenosić lub usuwać podziały stron w arkuszu programu Excel.
Dodaj kalkulator systemu Windows do paska narzędzi szybkiego dostępu programu Excel
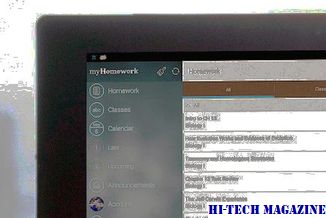
W tym samouczku wyjaśniono, jak dodać kalkulator systemu Windows do paska narzędzi szybkiego dostępu programu Excel w celu szybkiego wykonywania obliczeń. Pasek narzędzi szybkiego dostępu w Excelu to jedno miejsce, w którym można wygodnie umieścić wszystkie swoje skróty.
Pasek bezpłatnej wersji: Pasek zastępczy wysokiej klasy szybkiego startu w systemie Windows 8

Pasek uruchamiania w trybie swobodnym to doskonały zamiennik standardowego szybkiego uruchamiania systemu Windows Pasek z dodatkowymi funkcjami i możliwościami. Pobierz za darmo dla Windows 8.
Resetuj pasek narzędzi szybkiego dostępu do Eksploratora plików w systemie Windows 8

Ta sztuczka rejestru pomoże ci zresetować pasek narzędzi szybkiego dostępu do Eksploratora plików w Windows 8 i Windows 8.1. Pasek narzędzi szybkiego dostępu ułatwia zarządzanie sprawami.







