Formularze Google - tutorial
Spisu treści:
Formularze Google to świetna usługa online, która pomaga każdemu użytkownikowi zorganizować ankietę, quiz, itd. Poza tym możesz także zbierać odpowiedzi od różnych osób, organizować konkursy z nagrodami, wykorzystaj go do zwerbowania kogoś do swojego zespołu, zorganizuj sesję pytań i odpowiedzi, zbieraj opinie i inne. Formularze Google mogą działać jak formularz kontaktowy, w którym możesz przesłać lub podzielić się swoją opinią. Jeśli zamierzasz korzystać z tej usługi, ale nigdy wcześniej jej nie używałeś, zapoznaj się z kilkoma wskazówkami i instrukcjami Google Forms, aby uzyskać płynny start.
Wskazówki i triki dotyczące formularzy Google
1] Dodaj współpracowników
Załóżmy, że to dwie lub trzy osoby, które chcą zorganizować wydarzenie za pomocą Formularzy Google, a następnie edytowanie formularza jeden po drugim byłoby bardzo czasochłonne. Zamiast tego możesz po prostu dodać inne osoby do formularza i pozwolić je edytować w tym samym czasie. Powinieneś także wiedzieć, że więcej niż jedna osoba nie może edytować tej samej rzeczy naraz. Oczywiście Formularze Google będą zapisywać najnowszą. Dlatego powinieneś dzielić swoją pracę przed otwarciem formularza. W przeciwnym razie dojdzie do konflikty.
Aby dodać współpracownika, kliknij przycisk z trzema kropkami widoczny w prawym górnym rogu po otwarciu formularza i wybierz Dodaj współpracowników .

Teraz, możesz wpisać nazwisko lub adres e-mail swojego współpracownika. Możesz również dołączyć wiadomość z powiadomieniem, aby odbiorca mógł wszystko zrozumieć.
2] Ogranicz do 1 odpowiedzi na osobę
Załóżmy, że zorganizowałeś konkurs za pomocą Formularzy Google lub hostowałeś coś, używając tego samego. W takich sytuacjach każda osoba może odpowiadać na formularz Google tyle razy, ile chce. Aby pozbyć się tego problemu, wystarczy prosta sztuczka. Możesz zabronić wszystkim wprowadzania wielu odpowiedzi. Będzie to wymagało zalogowania się na konto Google. W przeciwnym razie formularz nie będzie w stanie wykryć tej samej osoby. Formularz zostanie dla niego zamknięty po wejściu w jego / jej odpowiedź. Ma jednak tę wadę. Jeśli ktoś ma więcej niż jedno konto Google, może odpowiedzieć wiele razy. Będzie to jednak mniej spamu niż bez tej opcji.
Aby ograniczyć do 1 odpowiedzi na osobę, utwórz formularz Google i kliknij Ustawienia . Tutaj otrzymasz opcję o nazwie Limit na 1 odpowiedź .

Po prostu zaznacz znak w odpowiednim polu i kliknij Zapisz.
3] Pozwól respondentom edytować po przesłaniu
Załóżmy, że zorganizowałeś coś tam, gdzie nie ma znaczenia, czy ktoś edytuje swoją wiadomość, nawet po jej przesłaniu. W tym momencie możesz użyć tej sztuczki, aby pozwolić respondentom edytować nawet po przesłaniu odpowiedzi. Nie wymaga żadnego logowania do Google, co oznacza, że każdy, kto przesłał odpowiedź, może łatwo edytować wiadomość.
Aby udostępnić taką opcję, utwórz nowy formularz i przejdź do Ustawienia . W zakładce Ogólne możesz skorzystać z opcji Edytuj po przesłaniu .

Po prostu włącz tę opcję, zaznaczając w polu wyboru.
4] Wybierz istniejący arkusz kalkulacyjny, aby Zbierz odpowiedź
Za każdym razem, gdy użyjesz Formularza Google do zbierania informacji, użyjesz Arkusza kalkulacyjnego (Arkuszy Google), aby zebrać wszystkie odpowiedzi / wpisy lub cokolwiek o to poprosiłeś. Każdy nowy formularz będzie używał nowego arkusza kalkulacyjnego do zbierania danych. Ale przypuśćmy, że otworzyłeś coś kilka tygodni temu, gdzie masz kilka odpowiedzi, a teraz chcesz zrobić to samo ponownie. W tym czasie, jeśli chcesz użyć istniejącego arkusza kalkulacyjnego do zbierania odpowiedzi lub danych, być może będziesz musiał wykonać tę sztuczkę.
Najpierw utwórz nowy formularz. Podczas tworzenia formularza otrzymasz dwie zakładki, tj. PYTANIA i ODPOWIEDZI. Przejdź na kartę ODPOWIEDZI. Tutaj możesz znaleźć przycisk arkusza kalkulacyjnego na ekranie. Następnie możesz wybrać, czy chcesz utworzyć nowy arkusz kalkulacyjny, czy wybrać istniejący arkusz kalkulacyjny.

Wybierz drugą opcję i wybierz arkusz kalkulacyjny, którego chcesz użyć.
5] Zmień komunikat potwierdzający
Załóżmy, że utworzyłeś formularz rekrutacji niektórych osób. Dlatego powinieneś poinformować respondentów, kiedy im odpowiesz. Możesz dodać datę w wiadomości potwierdzającej. Domyślnie komunikat potwierdzenia to. Twoja odpowiedź została zarejestrowana . Aby go zmienić, otwórz formularz i przejdź do Ustawienia . W zakładce PREZENTACJA można znaleźć opcję zmiany wiadomości potwierdzającej.

Możesz wpisać cokolwiek w tym polu. Staraj się jednak, aby było małe i znaczące.
6] Wyślij potwierdzenie e-mailem do respondentów
Jest to nowy sposób na nawiązanie kontaktu z respondentami. Możesz wysłać potwierdzenie e-mailem do respondentów, co oznacza, że osoba przesyłająca otrzyma wiadomość e-mail po przesłaniu formularza. Niemniej jednak nie ma wbudowanej opcji. Musisz zainstalować dodatek o nazwie Powiadomienia e-mail dla formularzy . Pobierz go tutaj dla przeglądarki Chrome.
7] Otrzymuj powiadomienia e-mail o nowych odpowiedziach
Powyższy trik pozwoli ci wysłać do respondentów potwierdzenie e-mailem, że dostałeś / aś swoje zgłoszenie. Jednak ta sztuczka pomoże Tobie (lub właścicielowi formularza) w otrzymaniu powiadomienia e-mail za każdym razem, gdy ktoś prześle formularz. Aby włączyć powiadamianie e-mailem, utwórz nowy formularz i przejdź do zakładki ODPOWIEDZI. Teraz kliknij przycisk z trzema kropkami i wybierz Otrzymuj powiadomienia e-mail o nowe odpowiedzi .
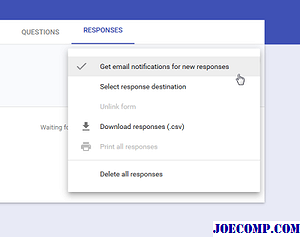
To wszystko!
8] Umieść formularz na stronie
Czy chcesz osadzić Formularz Google na stronie internetowej? Ta sztuczka jest dla ciebie. Przy pomocy tej sztuczki będziesz mógł pokazać dowolny formularz na dowolnej stronie internetowej, ale upewnij się, że strona internetowa jest zbudowana z HTML-a. Inne niż HTML, musisz wiedzieć, co robisz, ponieważ to będzie używać IFRAME do wyświetlenia formularza. Najpierw jednak utwórz formularz i kliknij przycisk Wyślij . Następnie dostaniesz opcję Osadź. Wystarczy wybrać żądany rozmiar i wkleić kod na stronie internetowej.

Powinno od razu wyświetlić formularz.
Ostatnie słowo
Poprzednio formularze Google miały więcej opcji, a co ważniejsze, miały zwykłych wyrażeń i warunków . Zostały one jednak usunięte z najnowszej aktualizacji.
Teraz zapoznaj się z poradami i poradami dotyczącymi Witryn Google, aby zaprojektować lepszą witrynę.
Praktyczne wskazówki dotyczące blogowania dla nowych blogerów i początkujących

Najlepsze praktyczne porady dotyczące SEO i blogowania dla nowych blogerów. Jeśli planujesz rozpocząć nowy blog lub stronę, te podstawowe wskazówki z pewnością pomogą Ci zacząć.
Poradniki, porady, porady dla początkujących eBook

Nauka programowania C. Pobierz darmowy samouczek C #, porady i wskazówki dla początkujących.
Porady i wskazówki Microsoft OneNote dla początkujących

OneNote to przydatna aplikacja do robienia notatek w pakiecie Microsoft Office. Ten post z poradami i poradami OneNote opisuje niektóre z najlepszych zastosowań w OneNote.







