Jak skonfigurować powiadomienia i akcje Windows 10
Spisu treści:

Dowiemy się, jak dostosować zestaw przycisków akcji, które pojawiają się na pasku narzędzi. Dzięki temu narzędziu będziemy mogli rozszerzyć działania, które można wykonać bezpośrednio z paska narzędzi. W pewnym sensie będziemy robić mniej kliknięć niż bez tych przycisków. Oto jak domyślnie pojawia się pasek narzędzi.

Zanim zaczniesz czytać dalej, sugeruję, abyś otworzył je na swoim komputerze i zwrócił uwagę na różne pojawiające się przyciski i to, co zostanie dodane lub usunięte, gdy wybierzesz folder, plik lub specjalny folder z biblioteki.
Bezzwłocznie pobierz tę aplikację o nazwie Custom Explorer Toolbar. Rozpakuj pobrany plik do folderu i uruchom exe, aby rozpocząć. Nie musisz przechodzić przez proces instalacji, ponieważ aplikacja jest przenośna.

Po uruchomieniu aplikacji jego interfejs zostanie wyświetlony w osobnym oknie. Jak widać na poniższym obrazku, pokazuje on cztery sekcje. Zobaczmy, co oznaczają te sekcje.

Działanie: Tutaj wybierasz dodawanie nowych przycisków lub usuwanie istniejących.
Tryb paska narzędzi: Musisz zauważyć, że w domyślnej konfiguracji wszystkie przyciski nie zawsze się pojawiają. Niektóre z nich stają się widoczne po wybraniu jednego lub więcej przedmiotów. Możesz zdefiniować podobne ustawienie dla nowego przycisku, który dodasz.
Lista przycisków: to rdzeń aplikacji. Musisz sprawdzić listę przycisków akcji, które chcesz dodać lub usunąć (na podstawie wybranej akcji ).
Typy folderów: W tej sekcji możesz sprawdzić typy folderów, które chcesz wpływać na nowo dodane przyciski.
Jak dodać lub usunąć przyciski?
Aby dodać lub usunąć nowe przyciski do paska narzędzi, wybierz odpowiednią akcję, zdefiniuj tryb paska narzędzi, sprawdź listę przycisków i typów folderów. Na koniec naciśnij przycisk Do It. Zamknij interfejs. Zamknij i ponownie otwórz Eksplorator Windows lub po prostu odśwież interfejs. Bang, zobaczysz tam nowe przyciski. Dodałem je do Wytnij, Kopiuj, Wklej, Usuń, Zaznacz wszystko i Pasek menu (poniżej obrazu).

Uwaga: Możesz usunąć przyciski dodane za pomocą narzędzia. Przyciski domyślnie dołączone do systemu Windows 7 lub 8 nie mogą zostać usunięte za pomocą tego narzędzia.
Wniosek
Dodanie przycisków może być prawdziwą pomocą w szybkim wykonywaniu pewnych czynności. Przynajmniej oszczędzają ci kliknięcie lub dwa (jeśli nie jesteś całkiem wygodny i znasz skróty Windows). Nie zapomnij powiedzieć nam, jakie przyciski chcesz dodać. Możemy również omówić, co jeszcze mogło tam być. ????
Dodaj Eksploratora Windows do paska narzędzi Szybkie uruchamianie
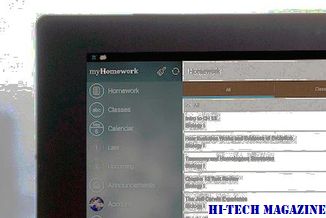
Nie, nie Internet Explorer - Eksplorator Windows, często przeoczony menedżer plików zapakowany w system operacyjny .
CustomExplorerToolbar: Dodaj więcej niestandardowych przycisków do paska narzędzi Explorera systemu Windows 7

Pasek narzędzi programu Custom Explorer to oprogramowanie typu freeware, które umożliwia dodawanie kopii, wycinania, wklejania , Wybierz Wszystkie, Usuń, Zamknij, Zmień nazwę, przyciski itp. Na pasku narzędzi Explorera Windows 7.
Wybierz własny kolor dla menu Start, paska zadań, paska tytułu, Centrum akcji w systemie Windows 10

Dowiedz się, jak wprowadzić Kod koloru RGB lub HSV i wybierz kolor niestandardowy dla menu Start systemu Windows 10, paska zadań, paska tytułu i Centrum akcji za pomocą Ustawień.







