Como cancelar email enviado pelo Gmail
Spisu treści:

Kilka dni temu widzieliśmy, jak automatycznie zapisywać załączniki z Gmaila do Evernote za pomocą attachments.me i Wappwolf. W tym procesie pojawiły się jednak pewne wąskie gardła.
Problemy
- Ponieważ wszystkie załączniki są przekazywane w trakcie procesu, jeśli jesteś wolnym użytkownikiem Evernote, może to oznaczać wykorzystanie miesięcznego limitu przesyłania w ciągu kilku dni.
- Wszystkie załączniki są najpierw zapisywane w Dropbox, a następnie przesyłane do Evernote.
- Udostępniasz swoje uprawnienia administracyjne Dropbox i Evernote za pomocą dwóch usług internetowych, aby zautomatyzować zadanie.
Nie stanowią dużego problemu, ale dziś pokażę Ci, jak możesz selektywnie wysyłać załączniki do wiadomości e-mail z Gmaila do Evernote za pomocą filtrów. Jeśli chodzi o Gmaila, jestem pewien, że przewodnik będzie działał doskonale. Jeśli podobna funkcja filtrowania poczty jest dostępna w innych usługach e-mail, zdecydowanie możesz spróbować. Podczas demonstracji zajmiemy się dwoma najbardziej popularnymi formatami dokumentów - Word i PDF.
Automatyczne wysyłanie dokumentów PDF i dokumentów Word z Gmaila do Evernote
Krok 1: Zaloguj się do swojego konta Evernote i otwórz stronę ustawień Evernote. W sekcji podsumowania konta pojawi się opcja Notatki e-mail do. Obok tej opcji pojawi się adres e-mail, który będzie przypominał nazwę użytkownika Evernote. Skopiuj adres e-mail do schowka.

Krok 2: W Gmailu kliknij przycisk koła zębatego i wybierz Ustawienia, aby otworzyć stronę ustawień Gmaila.
Krok 3: Gdy znajdziesz się na stronie Ustawienia Gmaila, przejdź do ustawień Przekazywanie i POP / IMAP i kliknij przycisk Dodaj adres przekazywania. W wyskakującej ramce wklej adres e-mail skopiowany z Evernote i zapisz ustawienia.


Krok 4: Wiadomość e-mail z potwierdzeniem zostanie przesłana na Twoje konto Evernote. Otwórz notatnik Evernote, aby znaleźć pocztę z Gmaila zawierającą kod potwierdzenia. Skopiuj kod i wklej go w Gmailu, aby potwierdzić adres e-mail.
Krok 5: Po wykonaniu wszystkich tych czynności otwórz zakładkę Filtr w ustawieniach Gmaila i utwórz nowy filtr.
Krok 6: Ten krok jest trochę skomplikowany, więc zwróć uwagę. Ponieważ naszym celem jest przekazywanie załączników z Gmaila do Evernote, sprawdź opcję Czy załączniki. Ponadto, ponieważ nie chcemy przesyłać wszystkich plików, ale tylko określone typy plików, użyjemy słowa kluczowego nazwa_pliku: w polu Ma słowo.
Jeśli chcesz wybrać wiele typów plików, dodaj rozszerzenie pliku jeden po drugim, oddzielone przecinkami. Na przykład, jeśli chcesz posortować dokumenty PDF i Word, twój ciąg powinien mieć nazwę filename: pdf, doc, docx.

Wyświetl podgląd wyszukiwania, aby sprawdzić, czy uzyskasz poprawne wyniki, i kliknij link Utwórz filtr za pomocą tego wyszukiwania.
Krok 7: W następnym kroku zaznacz opcję Prześlij dalej i wybierz adres Evernote, który potwierdziliśmy w kroku 4.

To wszystko, odtąd za każdym razem, gdy otrzymasz wiadomość e-mail pasującą do nowo utworzonego filera, zostanie ona automatycznie przekazana do domyślnego notatnika konta Evernote. Jeśli chcesz zatrzymać tę automatyzację, wystarczy usunąć filtr. To wszystko!
Wniosek
Chociaż ta metoda umożliwia wybiórcze wysyłanie załączników wiadomości e-mail z Gmaila do Evernote, musisz ręcznie oznaczać i klasyfikować notatki. Tak więc decyzja zależy od tego, w jaki sposób zamierzasz wysłać załączniki wiadomości e-mail.
Twórz pliki PDF i dokumenty za pomocą bezpłatnego edytora PDF

Bezpłatne edytory PDF umożliwiają łatwe tworzenie dokumentów PDF w systemie Windows. Umożliwia także dodawanie różnych kształtów, takich jak Rectangle, Square i Ellipse.
Konwertuj pliki PDF na pliki Excel, Word lub Office na PDF na ios
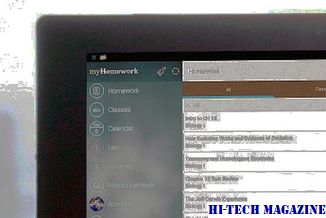
Oto jak konwertować pliki PDF do formatów Office, takich jak Excel, Word lub Office, do formatu PDF na urządzeniach z systemem iOS, takich jak iPhone, iPad, iPod Touch.
Jak wysyłać korespondencję seryjną jak e-maile masowe za pomocą Gmaila

Usługi wysyłania masowych wiadomości e-mail nie zawsze są tym, na co mają nadzieję, ale rozszerzenie Chrome o nazwie GMass zasługuje na uwagę. Dlatego.







