[PL]Jak zablokować firewall programowi WINDOWS 7
Spisu treści:

Osobiście uważam, że wbudowana zapora systemu Windows zapewnia wystarczające bezpieczeństwo zwykłemu użytkownikowi domowemu i jest niezwykle łatwa w użyciu. Jeśli jesteś jednym z takich użytkowników, dzisiaj zobaczymy, jak możesz blokować i zezwalać na poszczególne programy za pośrednictwem Zapory systemu Windows.
Czasami, przypadkowo lub z powodu innych czynników, program może zostać zablokowany lub dozwolony przez wbudowaną zaporę ogniową. Dlatego czasami może być konieczna ręczna zmiana tych ustawień. Zobaczmy więc, jak się to robi.
Zmiana dostępu do programu zapory
Krok 1: Tradycyjnie, aby otworzyć ustawienia Zapory w systemie Windows 7, otwórz Panel sterowania z menu Start, a następnie w obszarze System i zabezpieczenia kliknij Zaporę systemu Windows.
Ale po co ciągnąć konia do stawu, gdy staw może do ciebie przyjść! Po prostu wyszukaj Zaporę w menu Start i otwórz Zaporę systemu Windows z listy zwróconych elementów.

Krok 2: W oknie Zapory systemu Windows kliknij opcję Zezwalaj programowi lub funkcji za pomocą Zapory systemu Windows, aby otworzyć okno Dozwolony program.

Krok 3: Po wykonaniu tej czynności, w oknie Dozwolonego programu zobaczysz listę wszystkich aplikacji zainstalowanych na twoim komputerze, które mogą komunikować się przez twoją sieć oraz ich aktualny status dostępu w sieci domowej i publicznej. Znacznik wyboru oznacza, że program może uzyskać dostęp do Internetu za pośrednictwem Zapory systemu Windows.

Uwaga: Jeśli nie widzisz programu na liście, kliknij przycisk Zezwalaj innemu programowi na ich dodanie.

Krok 4: Aby zmodyfikować ustawienia, kliknij przycisk Zmień ustawienia (potrzebny będzie dostęp administracyjny), który odblokuje pole wyboru. Możesz teraz zmodyfikować dostęp do programu, po prostu przełączając wartość pola wyboru.

Uwaga: jeśli nie masz pewności co do programu, wybierz go i kliknij przycisk Szczegóły, aby w skrócie zapoznać się z opisem programu.

Krok 5: Po zakończeniu zmiany dostępu do programu w ustawieniach Zapory kliknij przycisk OK, aby zapisać ustawienia.
Wniosek
To wszystko, za każdym razem, gdy aplikacja wyświetla błąd „Nie można się połączyć z siecią”, nawet jeśli masz połączenie z Internetem, w tym miejscu powinieneś rozpocząć rozwiązywanie problemów. Ponadto nie zapomnij sprawdzić ProcNetMonitor, fajnego narzędzia do łatwego monitorowania wszystkich programów korzystających z połączenia sieciowego w danym momencie.
Jak zezwolić na pliki cookie lub je zablokować w przeglądarce Microsoft Edge

Jeśli Twoja przeglądarka Microsoft Edge blokuje pliki cookie, może pojawić się komunikat "Ciasteczka musi być dozwolone" . Dowiedz się, jak zezwalać lub blokować pliki cookie w przeglądarce krawędzi.
Jak zezwolić, ukryć lub zablokować sąsiednie sieci WiFi w systemie Windows

Można zezwolić lub zablokować sąsiednie sieci bezprzewodowe w systemie Windows 10/8/7. Te polecenia netsh pozwolą Ci pokazać, ukryć, odblokować sieć WiFi lub SSID z listy lub usunąć zablokowaną sieć.
Jak zablokować lub otworzyć port w Zaporze systemu Windows
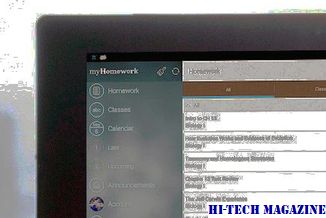
Dowiedz się, jak otworzyć port, zablokować lub zamknąć port w Zaporze systemu Windows w Windows 10/8/7. Aby skonfigurować to samo, musisz otworzyć Ustawienia zaawansowane.







