Co to jest folder?
Spisu treści:
- 1. Wyświetl właściwości
- Jak sortować pliki w systemie Windows 10 numerycznie i według rozmiaru
- 2. Użyj Eksploratora plików
- 3. Wiersz polecenia
- Jak łatwo ukryć pliki w niewidzialnej partycji dysku twardego przy użyciu tajnego dysku
- 4. PowerShell
- 5. WizTree
- Poznaj hrabiego
Podczas przenoszenia moich danych na Dysk Google nadal mam dużo na dysku twardym. Sprawdzanie podfolderów i plików istniejących w głównym folderze jest żmudne. Jestem pewien, że wszyscy zetknęliśmy się z tą sytuacją w pewnym momencie.

Może to być kłopotliwe, głównie jeśli w podfolderach znajduje się wiele podfolderów z plikami zapisanymi w nich. Nie możesz ich policzyć ręcznie. Zbyt uciążliwe i nudne! Aby przeciwdziałać temu problemowi, podzielę się z wami kilkoma metodami znajdowania nie tylko całkowitej liczby podfolderów, które znajdują się w folderze, ale także całkowitej liczby plików w nich zawartych.
Zaczynajmy.
1. Wyświetl właściwości
Jest to prawdopodobnie jedna z najprostszych metod, aby dowiedzieć się, co leży w tym folderze. Nie potrzebujesz do tego żadnego dodatkowego oprogramowania. Po prostu znajdź folder lub podfolder, dla którego chcesz policzyć podfoldery lub pliki, kliknij go prawym przyciskiem myszy, a następnie kliknij polecenie Właściwości z menu kontekstowego. Możesz także nacisnąć ALT + Enter, aby otworzyć Właściwości folderu lub podfolderu.

W zależności od marki i modelu komputera oraz rozmiaru folderu system Windows może potrwać kilka chwil. Po przygotowaniu można wyświetlić całkowity rozmiar głównego folderu, znajdujące się w nim podfoldery oraz liczbę plików w tych folderach, a także podfoldery.

Również w Technice przewodniej

Jak sortować pliki w systemie Windows 10 numerycznie i według rozmiaru
2. Użyj Eksploratora plików
Eksplorator plików umożliwia przeglądanie wszystkich plików i folderów na dysku twardym. Możesz go bezpośrednio uruchomić, naciskając klawisz Windows + E lub przejdź do Mój komputer i wybierz prawidłową partycję. Eksplorator plików można również wykorzystać do szybkiego znalezienia liczby podfolderów lub plików w określonym folderze.
Otwórz folder i wybierz wszystkie podfoldery lub pliki ręcznie lub naciskając klawisz CTRL + A. Jeśli wybierzesz ręcznie, możesz wybrać i pominąć określone pliki.

Możesz teraz zobaczyć łączną liczbę w lewym dolnym rogu okna. Powtórz to samo dla plików wewnątrz folderu i podfolderu. Jest to przydatne, gdy trzeba znać całkowitą liczbę w jednym konkretnym folderze.
3. Wiersz polecenia
Wielu użytkowników systemu Windows korzysta z wiersza polecenia. Może być potężnym narzędziem, jeśli wiesz, jak z niego korzystać i zapamiętać prawidłowe polecenia. Ten jest dla tych, którzy używają wiersza polecenia. Naciśnij klawisz Windows i wpisz RUN, aby otworzyć okno dialogowe Uruchom. Wpisz cmd i naciśnij klawisz Enter, aby uruchomić wiersz polecenia.

Zobaczysz nowe okno z czarnym tłem i białym tekstem. Teraz musisz wprowadzić ścieżkę, w której znajduje się folder. Najpierw użyję polecenia CD, aby zmienić napęd z C na H, ponieważ wiersz poleceń domyślnie otwiera się na dysk C. Wpisuję CD /, aby wrócić do folderu głównego C Drive i wpisać literę dysku za pomocą dwukropka (H:), aby zmienić dysk. Następnie wprowadź ścieżkę folderu poprzedzoną poleceniem CD, aby otworzyć żądany folder.

Podobnie jak polecenie CD służy do zmiany katalogu, polecenie DIR służy do pracy z katalogami. Aby policzyć wszystkie pliki i podfoldery w folderze nadrzędnym lub katalogu, wpisz następujące polecenie.
katalog *. * / w / s

Nie martw się, jeśli zobaczysz tekst przewijany automatycznie. W końcu możesz zobaczyć całkowitą liczbę plików i katalogów (podfolderów) w głównym folderze. Obejmuje to wszystkie pliki i foldery, ponieważ polecenie jest rekurencyjne.

Również w Technice przewodniej

Jak łatwo ukryć pliki w niewidzialnej partycji dysku twardego przy użyciu tajnego dysku
4. PowerShell
Czujesz się trochę naukowy? Dla zaawansowanych użytkowników jest PowerShell, który jest krokiem powyżej tego, co widzieliśmy w wierszu poleceń, gdy pojawia się poziom trudności. Użyj funkcji wyszukiwania systemu Windows, aby znaleźć program Windows PowerShell i kliknij go.

Pojawi się nowe okno z niebieskim tłem. Nawigacja do żądanego folderu jest łatwiejsza w PowerShell. Wystarczy wpisać cd, a następnie strukturę folderów.
cd h: baza danych

Aby policzyć wszystkie pliki lub podfoldery w folderze nadrzędnym, skopiuj i wklej następujące polecenie.
Get-ChildItem | Zmierz obiekt | % {$ _. Count}
Zauważysz, że wynik, który otrzymałem powyżej, jest inny. Dzieje się tak, ponieważ polecenie nie jest rekurencyjne, co oznacza, że nie pójdzie głębiej niż jeden poziom. Istnieje więc 5 podfolderów.

Aby rekurencyjnie zliczać wszystkie pliki i foldery:
Get-ChildItem -Recurse | Zmierz obiekt | % {$ _. Count}
Aby rekurencyjnie liczyć tylko foldery:
Get-ChildItem -Recurse -Directory | Zmierz obiekt | % {$ _. Count}
Aby rekurencyjnie liczyć tylko pliki:
Get-ChildItem -Recurse -File | Zmierz obiekt | % {$ _. Count}

5. WizTree
Na koniec przyjrzyjmy się oprogramowaniu, które nie tylko ułatwi życie, ale także pozwoli uzyskać wgląd w typ plików znajdujących się w folderze. WizTree to analizator dysków twardych, który gromadzi wiele danych, takich jak rozszerzenie pliku i ich liczba, miejsce zajmowane przez każdy format oraz poszczególne pliki i foldery.

Kliknięcie małej ikony „+” obok folderu spowoduje wyświetlenie struktury drzewa z jego indywidualnymi szczegółami. Dzięki temu można łatwo przechodzić w dół hierarchii folderów i podfolderów bez konieczności przechodzenia między nimi.
Pobierz WizTree
Poznaj hrabiego
Jak omówiono powyżej, istnieje wiele sposobów na policzenie liczby plików i folderów lub podfolderów w głównym folderze. W zależności od potrzeb możesz wybrać wbudowany Eksplorator Windows lub potężniejsze oprogramowanie WizTree, które będzie również udostępniać inne szczegóły w strukturze przypominającej drzewo.
Następny w górę: Czy używasz Skype na Windows 10? Dowiedz się, jak nagrywać rozmowy Skype na ważne spotkania lub rozmowy.
Wyświetl pojemnik na odpady w folderze Komputer lub w tym folderze na komputerze
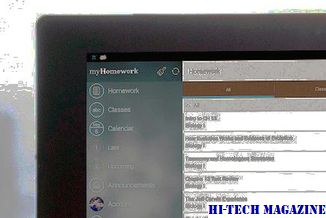
Możesz umieścić lub wyświetlić Kosz w menu (Mój ) Komputer lub folder PC w Windows 7, Windows 8.1, jak zawsze wolę. W tym celu otwórz regedit i przejdź do następującego klucza ...
Jak wyłączyć lub włączyć system plików ReFS lub odporny system plików

Przegląd funkcji systemu plików ReFS lub systemu plików elastycznych w systemie Windows Serwer i naucz się go wyłączać lub włączać w systemie Windows 10 / 8.1.
Sortuj różne typy plików w folderze do podfolderów za pomocą pysort

Dowiedz się, jak zorganizować różne typy plików w folderze do podfolderów w systemie Windows z PySort.







