Snappa - ciekawa alternatywa dla Canvy
Spisu treści:
- Podstawowe uprawa w Canva
- Przytnij na stronie internetowej Canva
- Przytnij nowy obraz
- Zastąp istniejący obraz
- Przytnij na Canva Mobile Apps
- 5 najlepszych alternatyw Canva dla iOS
- Przytnij w kształty
- Kadrowanie kształtu na stronie Canva
- Aplikacje mobilne
- 1. Użyj wyszukiwania, aby znaleźć ramkę
- # How-to / Guides
- 2. Użyj istniejącego szablonu
- Jak korzystać z aplikacji Canva na Androida: szczegółowy poradnik
- Okrągły jest kształtem
Słowa chwalą Canva. To piękne i pomocne narzędzie do tworzenia grafiki zarówno dla potrzeb osobistych, jak i zawodowych. Chociaż ma wszystko, czego oczekuje się od narzędzi do tworzenia grafiki przyjaznej dla mediów społecznościowych, brakuje jednej funkcji.

Mówimy o uprawie kształtu. Czasami zamiast dodawać prosty kwadrat lub prostokątny obraz, chcemy, aby miał inny kształt. Załóżmy, że tworzysz kartę dla swojego przyjaciela w Canva i chcesz przyciąć obraz w kształcie serca, ponieważ Canva nie zapewnia bezpośredniej opcji. Istnieje jednak obejście.
Niezależnie od tego, czy jest to serce, koło czy jakikolwiek inny kształt, tutaj dowiesz się, jak przycinać obrazy do kształtów w Canva. Zacznijmy od podstawowej uprawy.
Podstawowe uprawa w Canva
Metoda jest inna w przypadku witryn internetowych i aplikacji mobilnych. Objęliśmy oba.
Przytnij na stronie internetowej Canva
Istnieją dwa sposoby przycinania obrazu. Metoda różni się, jeśli zastępujesz istniejący obraz lub dodajesz nowy obraz.
Przytnij nowy obraz
Po dodaniu nowego obrazu do szablonu kliknij go raz. Następnie kliknij opcję Przytnij znajdującą się na górze.

Zobaczysz, że obraz ma teraz białe rogi. Używając dowolnego z rogów, przeciągnij go wewnątrz obrazu, aby przyciąć go zgodnie z potrzebami. Na koniec kliknij opcję Gotowe u góry.


Twój obraz zostanie przycięty. Co ciekawe, jeśli ponownie naciśniesz opcję Crop, zobaczysz również oryginalny obraz. Canva zapisuje oryginalny obraz i możesz wrócić do niego w dowolnym momencie.

Zastąp istniejący obraz
Jeśli wybierzesz istniejący szablon i chcesz zastąpić jego obraz, Canva automatycznie wyciąć obraz, aby pasował do projektu szablonu. Jeśli jednak nie jesteś zadowolony z tego, co wybrał Canva, po prostu kliknij opcję Przytnij. Następnie przeciągnij obraz, aby przyciąć go zgodnie z wymaganiami. Naciśnij przycisk Gotowe, aby zapisać zmiany.


Przytnij na Canva Mobile Apps
W aplikacjach mobilnych stuknij obraz raz i naciśnij ikonę przycinania u góry. Następnie za pomocą gestu uszczypnięcia i powiększenia przyciąć obraz. Stuknij ikonę znacznika wyboru, aby zapisać zmiany.


Również w Technice przewodniej

5 najlepszych alternatyw Canva dla iOS
Przytnij w kształty
Ze względu na samouczek przycinamy obraz do okrągłego kształtu. Kroki są takie same dla innych kształtów.
Kadrowanie kształtu na stronie Canva
Krok 1: Otwórz szablon. Kliknij elementy na pasku bocznym. Wybierz kształt do wyboru w Ramki. Kliknij Wszystkie, aby wyświetlić wszystkie dostępne ramki.

Krok 2: Wybrany kształt zostanie dodany do twojego szablonu. Teraz przeciągnij obraz, który chcesz przyciąć w okrągłym kształcie nad tym okręgiem. Zobaczysz, że automatycznie zajmuje okrąg.


Krok 3: Użyj dowolnego z czterech okrągłych rogów, aby zmienić rozmiar swojego okręgu.

Krok 4: Kliknij dwukrotnie koło, aby przyciąć obraz. Otrzymasz cztery białe rogi, użyj ich do przycięcia. Naciśnij przycisk Gotowe, aby zapisać zmiany.

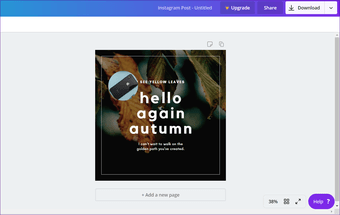
Podobnie możesz wybrać różne inne kształty, takie jak serce, owal, wielokąt, liczby, alfabety i inne.

Aplikacje mobilne
Istnieją dwie metody na aplikacje mobilne (Android i iOS).
1. Użyj wyszukiwania, aby znaleźć ramkę
Canva nie zapewnia odpowiedniej opcji dla ramek w aplikacjach mobilnych. Dostajesz inne rzeczy, takie jak ilustracje, tekst, obraz, a nawet kształty. Ale kształty różnią się od ramek. Będziemy więc używać obejścia.
Krok 1: Otwórz pusty lub istniejący szablon.
Krok 2: Stuknij ikonę dodawania w prawym dolnym rogu.

Krok 3: Dotknij ilustracji lub kształtu. Otrzymasz pasek wyszukiwania. Wpisz ramki i naciśnij enter.


Krok 4: Stuknij w wybraną ramkę. Zostanie dodany do szablonu.

Krok 5: Stuknij ikonę edycji w dolnym panelu. Następnie dotknij opcji Galeria.


Krok 6: Wybierz obraz, który chcesz przyciąć w wybranym kształcie. Zostanie on automatycznie przycięty zgodnie z kształtem.

Krok 7: Aby przyciąć zdjęcie lub zmienić obszar widoczny w kształcie, dotknij ramki. Kliknij ikonę edycji. Stuknij ikonę przycinania i za pomocą gestu uszczypnięcia i powiększenia zmodyfikuj widoczny obszar. Naciśnij ikonę znacznika wyboru, aby zapisać zmianę.


Krok 8: Użyj rogów, aby dostosować rozmiar ramki.

Również w Technice przewodniej
# How-to / Guides
Kliknij tutaj, aby zobaczyć naszą stronę z poradami / poradnikami2. Użyj istniejącego szablonu
Jeśli użyjesz istniejącego szablonu z wybranym kształtem, będziesz mógł także przyciąć obraz. Oto kroki:
Krok 1: Na ekranie głównym aplikacji wyszukaj żądany kształt. Powiedzmy koło.


Krok 2: Znajdź szablon, który używa obrazu w okręgu.
Uwaga: Nie używaj obrazu o jednolitym kolorze w kształcie.
Krok 3: Stuknij w kółko. Dostaniesz trzy opcje w dolnym panelu. Stuknij w Galeria, aby dodać obraz z telefonu komórkowego. Następnie stuknij obraz, który chcesz przyciąć. Zostanie przycięty w okrągły kształt.

Krok 4: Aby zmodyfikować obraz, dotknij ikony przycinania. Następnie wyreguluj widoczny obszar za pomocą gestu szczypania i powiększenia. Stuknij znacznik, aby go zapisać.

Również w Technice przewodniej

Jak korzystać z aplikacji Canva na Androida: szczegółowy poradnik
Okrągły jest kształtem
Możesz użyć funkcji okrągłego przycinania, aby wygenerować zdjęcia profilowe dla różnych sieci społecznościowych. Jeśli użyłeś istniejącego szablonu, po prostu usuń wszystkie inne elementy z wyjątkiem kształtu. W ten sposób twój szablon będzie miał kształt tylko na białym tle. Możesz również użyć innych kształtów do zaprojektowania kreatywnej grafiki.
Następna w górę: Mówiąc o kształtach, czy wiesz, że możesz także przyciąć obraz w kształcie koła w programie Paint 3D? Sprawdź samouczek, aby dowiedzieć się więcej.
Urządzenia z Androidem w USA częściej atakują komputery niż komputery

Prawie 10 procent urządzeń z Androidem doszło do ataku złośliwego oprogramowania w ciągu trzech miesięcy , w porównaniu do około 6 procent komputerów
Jak przycinać obrazy za pomocą programu Microsoft PowerPoint

W tym samouczku przedstawiono sposób korzystania z programu PowerPoint do przycinania obrazów w różnych stylach i formatach na komputerze z systemem Windows.
Jak grupować wiele kształtów i przesuwać diagram w słowie ms

Dowiedz się, jak grupować wiele kształtów w jeden obiekt i łatwo przesuwać diagram w programie MS Word.







