20 Chrome Settings You Should Change Right Now! 2020
Spisu treści:
Większość odwiedzanych witryn często zbiera dane z przeglądarki za każdym razem, gdy je odwiedzasz. Dane zbierane przez te witryny są w zasadzie wykorzystywane do wyświetlania reklam spełniających Twoje oczekiwania. Czasami po prostu chcą nagrać swój adres IP i przeglądarkę, nad którą pracujesz. Aby chronić prywatność, użytkownicy Google Chrome mogą teraz poprosić te witryny o zaprzestanie śledzenia.
Teraz dzięki kompilacji Google Chrome 23 dla systemu Windows możesz włączyć żądania Nie śledzić, aby zrezygnować ze śledzenia. Ta funkcja będzie zasadniczo informować odwiedzane witryny, że nie chcesz ich śledzić, i poprosić o zaprzestanie gromadzenia anonimowych danych.
Jednak przeglądana witryna ma prawo odmówić żądania. Ale co za szkoda w włączeniu tej funkcji dla tych, którzy potwierdzają żądanie.

Ta funkcja nie jest domyślnie włączona, a Google pozostawia ją użytkownikom, jeśli to konieczne. Zobaczmy więc, jak możemy włączyć funkcję „Nie śledź” w Chrome.
Włączanie funkcji Nie śledź (DNT) w Chrome
Krok 1: Upewnij się, że masz najnowszą wersję Google Chrome uruchomioną na komputerze, a następnie wybierz Ustawienia z menu rozwijanego Chrome.

Krok 2: Przewiń w dół do samego końca strony Ustawienia Chrome i kliknij link Pokaż ustawienia zaawansowane, aby rozwinąć ustawienia Chrome.

Krok 3: Tutaj znajdziesz ustawienia prywatności i zaznacz opcję Wyślij zapytanie „Nie śledź” z ruchem przeglądania. Chrome poinformuje Cię krótko, czym jest usługa Do Not Track i jak działa. Po kliknięciu przycisku OK zostanie aktywowany.

W ten sposób możesz aktywować żądanie Do Not Track w przeglądarce Chrome.
Wniosek
Do Not Track został dołączony do Google Chrome jako część specyfikacji W3C dla przeglądarek. Ironia polega na tym, że mimo iż Chrome udostępnia opcję wysyłania żądania DNT, Google nie zmienia ich usług po otrzymaniu żądań Do Not Track. Co sądzisz o braku zasad śledzenia? Porozmawiajmy…
Jak włączyć / wyłączyć opcję Focused Inbox w programie Outlook

Focused Inbox zawiera wszystkie ważne wiadomości e-mail, a opcja Other zawiera pozostałe. Dowiedz się, jak włączyć / wyłączyć tę funkcję w programach Outlook, Outlook.com i OWA.
Jak włączyć hibernację (lub opcję hibernacji) w systemie Windows 8
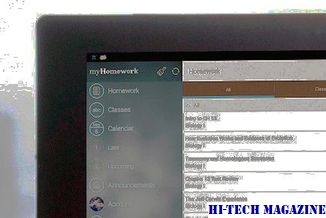
Dowiedz się, jak włączyć hibernację (lub opcję hibernacji) w systemie Windows 8.
Jak odblokować telefon z systemem Windows i włączyć opcję programisty

Oto jak odblokować Windows Phone i włączyć opcję programisty.







