Photoshop tutorial - Jak wyświetlić zdjęcie w tekście
Spisu treści:

Zawsze byłem zainteresowany tworzeniem nowych i unikalnych projektów przy użyciu narzędzi dostarczanych z Photoshopem. Przyjrzeliśmy się wybielaniu zębów za pomocą kilku prostych narzędzi, tworzeniu animowanych GIFów i sposobom umieszczania przezroczystego tekstu na obrazie.
Innym takim projektem jest objaśnienie obrazu poprzez tekst. Nie tylko możesz wybrać tekst, który ma być użyty w obrazie, możesz wybrać, w którym miejscu powinien się znajdować tekst, jak duży lub mały ma się pojawić, oraz jaki kolor powinien mieć ogólny projekt. Poniższe instrukcje dostarczają dokładnych informacji, jak to zrobić.
Kroki są bardzo precyzyjne i muszą być doskonale przestrzegane, aby osiągnąć pożądany efekt. Zanotuj uważnie każdy krok i nazwę, a będziesz w stanie zrobić ten fajny efekt dowolnym wybranym obrazem.
Utwórz portret tekstu w Photoshopie
Krok 1: Otwórz obraz w Photoshopie za pomocą Plik> Otwórz.


Krok 2: Kliknij dwukrotnie utworzoną właśnie warstwę tła, otwierając obraz. Wybierz OK po wyświetleniu monitu, aby zaakceptować nową nazwę warstwy.

Krok 3: Po zaznaczeniu warstwy tła wybierz narzędzie Zakres kolorów z menu Wybierz.

Wybierz Cienie z listy rozwijanej Próbkowane kolory i upewnij się, że bąbelek Wybór jest zaznaczony na dole. Naciśnij OK.

Krok 4: Cienie obrazu podstawowego zostaną teraz podświetlone. Naciśnij Ctrl + C, aby skopiować podświetlenia, a następnie Ctrl + V, aby je wkleić. Pojawi się nowa warstwa.

Krok 5: Kliknij ponownie warstwę 0, aby ustawić ostrość. Teraz wybierz narzędzie Zakres kolorów ponownie z menu Wybierz, ale tym razem wybierz półcienie z menu rozwijanego. Naciśnij OK.

Krok 6: Półcienie obrazu podstawowego zostaną teraz podświetlone. Naciśnij Ctrl + C, aby skopiować półcienie, a następnie Ctrl + V, aby je wkleić. Pojawi się nowa warstwa.

Krok 6: Ukryj warstwę 0 z panelu, klikając małe oko po lewej stronie warstwy. Następnie wybierz Warstwę 2, warstwę, którą właśnie utworzyłeś.

Naciśnij Shift + F5, aby otworzyć okno Wypełnienie i wybierz 50% szarości. Upewnij się również, że pole wyboru Zachowaj przezroczystość jest aktywne. Naciśnij OK.

Krok 7: Tym razem wybierz Warstwę 1 i wprowadź Shift + F5 jeszcze raz, aby wybrać Czarne z listy rozwijanej.


Krok 8: Teraz wybierz dwie warstwy, Warstwa 1 i Warstwa 2, przytrzymując klawisz Ctrl, aby kliknąć i zaznaczyć je obie. Kliknij warstwy prawym przyciskiem myszy i wybierz opcję Połącz warstwy.

Krok 9: Teraz musimy znaleźć odpowiedni zestaw tekstów do wykorzystania dla obrazu. Ponieważ używamy Mony Lisy, skopiujemy wpis z Wikipedii na tym obrazie. Możesz użyć dowolnego tekstu lub utworzyć własny.
Naciśnij Ctrl + A na warstwie 1, aby wybrać wszystko. Naciśnij Ctrl + N, aby utworzyć nowy dokument o takich samych wymiarach jak bieżący. Nie trzeba tego nazywać, ponieważ będzie on używany tylko tymczasowo.

Znajdź i wybierz narzędzie Tekst.

Kliknij i przeciągnij narzędzie z lewego górnego rogu kanwy w prawy dolny róg.

Wklej swój tekst w tym polu i dostosuj akapity i zdania, aby były ładnie ustawione:

Upewnij się, że tekst jest czarny. Możesz to zmienić z górnego menu, gdy zaznaczony jest Tekst typu.

Krok 10: Następnie należy utworzyć wzór pędzla z tego tekstu. Kliknij narzędzie Zaznaczanie prostokątne i wybierz obszar tekstu (lub cały obszar). Wybierz polecenie Edycja> Zdefiniuj ustawienie pędzla.

Wprowadź dowolną nazwę dla nazwy pędzla.

Krok 11: Zrób dwie nowe puste warstwy od dołu panelu Warstwy.

Spowoduje to utworzenie dwóch nowych warstw: warstwy 2 i warstwy 3. Wybierz Warstwa 2 i przejdź do narzędzia Wiadro z farbą. To narzędzie jest w tym samym przycisku, co narzędzie Gradient. Kliknij prawym przyciskiem myszy przycisk, aby znaleźć narzędzie Wiadro z farbą.

Wybierz Biały jako kolor i pomaluj płótno Warstwa 2 białym, klikając raz na płótnie. Następnie ukryj tę warstwę, klikając mały kształt oka obok nazwy warstwy.
Wybierz Warstwa 1 i wpisz Ctrl + A, aby podświetlić wszystko, a następnie Ctrl + C, aby skopiować.
Krok 12: Kliknij opcję Warstwa 3, a następnie wpisz B, aby otworzyć narzędzie Pędzel. Kliknij małą strzałkę obok ikony pędzla w górnym menu i przewiń w prawo w dół, aby znaleźć najnowszy utworzony pędzel: tekst z kroku 9.

Kliknij Warstwa 3 i upewnij się, że Czarny jest kolorem pędzla. Kliknij raz w dowolnym miejscu na płótnie, aby pomalować tekst. Kontynuuj to jednak, jeśli chcesz tworzyć różne rozmiary lub tekst na całej warstwie 3.
Krok 13: Przy wciąż zaznaczonej warstwie 3 kliknij symbol małego okręgu na panelu Warstwy, aby utworzyć maskę warstwy.

Przytrzymaj klawisz Alt i naciśnij nową małą miniaturkę białej warstwy obok zwykłej warstwy 3.

Obróci całe płótno białe.
Teraz naciśnij Ctrl + V, aby wkleić to, co poprzednio skopiowaliśmy. Następnie wprowadź Ctrl + D, aby odznaczyć zaznaczenie i zakończyć za pomocą Ctrl + I, aby odwrócić zaznaczenie.
Teraz ukryj warstwę 1, a następnie ujawnij warstwę 2. Dzięki temu obraz będzie łatwiejszy do zobaczenia. Wybierz zwykłą miniaturę na warstwie 3 (ta po lewej).
Wybierz Nakładka gradientu z lewego menu i wybierz dowolny kolor gradientu z listy rozwijanej.

Aby odsłonić więcej obrazu (jeśli kolory są zbyt jasne), wybierz Czarny dla koloru i Narzędzie Pędzel, aby malować na warstwie 3 i ujawnij więcej rzeczywistego obrazu. Rób to tak długo, aż spodoba ci się wygląd.

Wniosek
Nie spiesz się z tym przewodnikiem i dokonaj drobnych zmian, o których możesz pomyśleć, które nie naruszają ogólnej funkcjonalności. Możesz łatwo stworzyć bardzo niestandardowy obraz z tekstem i kolorem według własnych upodobań. Poinformuj nas o wszelkich fajnych wskazówkach, które napotkałeś podczas korzystania z tego samouczka.
Jak spersonalizować obraz i obraz wideo Bing
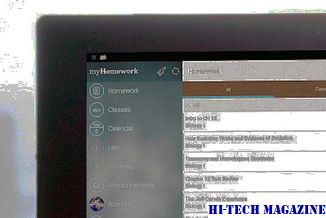
Personalizuj obrazy i pliki wideo Bing, logując się i wybierając zainteresowania lub zapisując ulubione obrazy. Nowy "kanał" został dodany do strony głównej Bing.
Jak zrobić zdjęcie sylwetki w Photoshopie

Naucz się korzystać z Photoshopa, aby łatwo tworzyć użyteczny, elegancki obraz sylwetki.
Jak zrobić oszałamiające banery youtube w Photoshopie

Spraw, aby Twoje filmy wyglądały lepiej, dodając fantastyczne banery YouTube do swojego kanału za pomocą programu Photoshop. Postępuj zgodnie z naszym przewodnikiem, aby zrobić kilka lepszych.







