MS Word - Jak w PROSTY sposób ustawić w dokumencie znak wodny
Spisu treści:
- Dlaczego Microsoft Word?
- 10 niesamowitych cech nowej farby 3D
- Utwórz znak wodny w programie Microsoft Word
- Krok 1: Wybierz kształt tła
- Krok 2: Wypróbuj różne czcionki
- Krok 3: Zapisz go jako obraz
- Krok 4: Przytnij go do swojej sympatii
- 6 najlepszych aplikacji do edycji zdjęć do tworzenia podwójnej ekspozycji w systemie Windows 10
- Ograniczenia
- Niech Twoja kreatywność będzie dzika
Jest rok 2018, a udostępnianie zdjęć w mediach społecznościowych jest łatwe. Jednak teraz zdjęcia muszą przejść przez dwa niezbędne procesy, zanim zostaną opublikowane online - Filtry i Znak wodny. Podczas gdy stosowanie filtrów i znaku wodnego jest dziecinnie proste, dzięki wszystkim aplikacjom do edycji zdjęć sprawia, że znak wodny okazuje się czasem trudny.

Jednak dzięki nowym funkcjom edycji obrazu programu Microsoft Word tworzenie w nim obrazu znaku wodnego nie jest takie trudne. Zaskoczony? Tak, możesz użyć programu Word, aby stworzyć fajne znaki wodne. Wystarczy połączyć kilka sztuczek do edycji obrazów i odrobinę kreatywności, a zostaniesz posortowany.
Dlaczego Microsoft Word?
Możesz się zastanawiać - po co wybierać Microsoft Word? Zwłaszcza, gdy dostępnych jest tak wiele narzędzi do użytku w trybie offline i online. W końcu jest to edytor słów, który prawie nie obsługuje funkcji edycji obrazu.

W ciągu ostatniej dekady Microsoft powoli dodawał wiele kreatywnych opcji w swoich aplikacjach Office. Czy to nowe funkcje edycji obrazów programu Word, czy fajny sposób dodawania filmów z YouTube do slajdów programu PowerPoint.
Ponadto liczba czcionek i kształtów czyni go idealnym podłożem do projektowania obrazów znaku wodnego. Nie zapominając o tym, że Word jest dostępny w prawie wszystkich komputerach z systemem Windows, a jego obsługa jest bardzo trudna do używania skomplikowanych narzędzi do edycji obrazów, takich jak Photoshop.
Wystarczy uruchomić aplikację na komputer i wykonać kilka prostych kroków. Więc zacznijmy.
Również w Technice przewodniej

10 niesamowitych cech nowej farby 3D
Utwórz znak wodny w programie Microsoft Word
Krok 1: Wybierz kształt tła
Otwórz dokument Worda i wstaw kształt z biblioteki Shapes. Może to być prosty okrąg lub możesz utworzyć złożony, mieszając różne kształty (idealny wybór).

Jedną z moich ulubionych rzeczy jest wybranie kształtu i osadzenie drugiego. Na przykład wybrałeś okrąg jako podstawowy kształt. Teraz możesz eksperymentować, układając 2-3 kółka przerywane.

Aby to zrobić, kliknij prawym przyciskiem myszy drugi obraz i wybierz Formatuj kształt. Udaj się do linii i wybierz jeden z wielu dostępnych typów Dash.
Wskazówka Ro: Możesz także dołączyć ikonę do obrazu znaku wodnego.Krok 2: Wypróbuj różne czcionki
Kiedy skończysz z kształtem i ikoną, nadszedł czas, aby wstawić sformułowanie. Jeśli to tylko jedno słowo, masz szczęście, ponieważ musisz wymyślić tylko jedną czcionkę, która opisuje twoje powołanie najbardziej.

Ale jeśli to więcej niż jeden, nie martw się. Program Word ma wiele czcionek, które można połączyć, aby wyróżnić swój obraz.
Krok 3: Zapisz go jako obraz
Po dodaniu wszystkich elementów nadszedł czas, aby zapisać obraz najlepiej w formacie PNG. I tu pojawia się głupia część - Word nie ma żadnego wbudowanego mechanizmu do zapisania pliku jako obrazu.
Edytor tekstu nie uważa mikstury kształtów za obraz i słusznie. Cóż, to tylko kształty dla programu. Więc teraz będziemy musieli oszukać Worda, aby uwierzył, że znak wodny jest obrazem. Właśnie wtedy wbudowane narzędzie programu Word pojawia się na ratunek. Zasadniczo wykonuje zrzut ekranu dokumentu programu Word i zapisuje go jako obraz.
Będziemy musieli oszukać Worda, aby uwierzył, że znak wodny jest obrazem
Aby użyć narzędzia Clipping, otwórz nowy dokument Word. Kliknij Wstaw> Zrzut ekranu> Wycinek ekranu, który uaktywni narzędzie przycinające w ciągu 3-5 sekund.

Wszystko, co musisz zrobić, to zaznaczyć obszar z pierwszego dokumentu i zostanie on natychmiast przeniesiony na nową stronę. Upewnij się, że trzymasz kursor poza zasięgiem wzroku podczas chwytania ekranu.
Fajna wskazówka: Możesz także użyć narzędzia Snipping w systemie Windows 10.Krok 4: Przytnij go do swojej sympatii
Po przeniesieniu przechwyconego zrzutu ekranu można wykorzystać wbudowane narzędzia obrazowe programu MS Word, aby nadać mu większe znaczenie. Jeśli to twój pierwszy raz, pozwól mi zacząć od powiedzenia, że Word ma teraz mnóstwo filtrów do wyboru.

Aby zastosować filtr, po prostu wybierz jeden z zakładki Efekty artystyczne. W przypadku obrazów okrągłych należy najpierw przyciąć zdjęcie do okręgu (aby efekty nie rozlały się). Aby aktywować Przytnij, kliknij obraz, przejdź do karty Format i wybierz Przytnij> Współczynnik kształtu> 1: 1.

Po wykonaniu tej czynności wybierz Przytnij do kształtu i wybierz okrągły kształt i przyciąć obraz. Teraz, gdy zastosujesz filtr, zostanie on zastosowany do części okrągłej. Po poprawieniu obrazu kliknij prawym przyciskiem myszy i wybierz Zapisz obraz jako i to wszystko. Nie takie trudne, prawda?

Również w Technice przewodniej

6 najlepszych aplikacji do edycji zdjęć do tworzenia podwójnej ekspozycji w systemie Windows 10
Ograniczenia
Microsoft Word w żadnym wypadku nie jest narzędziem graficznym, dlatego tworzenie obrazów znaków wodnych w programie Word jest ściśle zastrzeżone dla użycia kształtów. Chociaż wbudowany pakiet do edycji obrazów wyświetla również piękne obrazy, krawędzie pozostają białe.

Generalnie robię partię pięknych okrągłych obrazów, a następnie używam narzędzia online, takiego jak LunaPic, aby tło było przezroczyste.
Odwiedź LunaPic
Niech Twoja kreatywność będzie dzika
Jak mówią, więcej ograniczeń, lepszy jest wynik. Po prostu pozwól, aby twoja kreatywność oszalała.
Bez wątpienia istnieje kilka ograniczeń. Ale z drugiej strony, ta metoda jest nieskomplikowana i prosta. Co ważniejsze, jest idealny do użytku offline.
Zanim przejdziesz do tematu, jest kilka elementów, które musisz śledzić podczas znakowania wodą swoich zdjęć. Przeczytaj porady, aby zrobić to skutecznie z poniższego linku.
Dodaj znak wodny i linki do obrazów za pomocą Windows Live Writer

W tym samouczku dowiesz się, jak dodać znak wodny i linki do stron internetowych Twoje obrazy za pomocą Windows Live Writer łatwo.
Dodaj niestandardowy tekst lub znak wodny do dokumentów Word

W tym samouczku wyjaśniono, jak dodać lub wstawić wstępnie zaprojektowany lub nowy niestandardowy tekst i obraz znak wodny w dokumentach Microsoft Word 2016/2013.
Jak łatwo dodać znak wodny w filmach na Androida
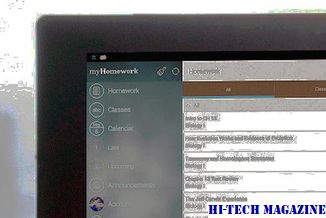
Jest fajny sposób dodawania znaku wodnego do filmów na Androida za pomocą aplikacji InShot. Zobaczmy, jak dodać znaki wodne jak profesjonalista.







