Kontrola rodzicielska w Google Play | Akademia Wiedzy
Spisu treści:
- 1. Kontrola rodzicielska w grze
- Jak ustawić kontrolę rodzicielską na Amazon Prime Video
- 2. Ogranicz zakupy
- Jak zablokować określone funkcje lub funkcje Androida przed przekazaniem ich dzieciom
- 3. Zapomniałeś PIN
- Chroń je, nie przestawaj ich
Sklep Google Play jest domem dla milionów aplikacji i gier od jednych z najlepszych programistów na świecie. Mówią, że istnieje aplikacja na wszystko i naprawdę to znaczy.

Możesz filtrować te aplikacje kategorycznie lub po prostu użyć funkcji wyszukiwania.
Istnieją aplikacje na finanse, nieruchomości, produktywność, bankowość, zdrowie, fitness i nie brakuje gier, istnieją również aplikacje z treściami dla dorosłych, takie jak przemoc i gry z wyraźnymi scenami, dowcipy i obrazy. Naszym zadaniem, jako rodzica, jest ochrona niewinności naszych dzieci poprzez ograniczenie ich dostępu do tych źródeł.
Dlatego właśnie Google opracowało narzędzia do kontroli rodzicielskiej bezpośrednio w aplikacji Sklep Play, aby pomóc Ci zdecydować, które aplikacje będą dostępne dla Twoich dzieci. Zaczynajmy.
1. Kontrola rodzicielska w grze
Uruchom aplikację Play Store na swoim robocie i stuknij ikonę menu i przejdź do Ustawienia.


W obszarze Ustawienia znajdziesz Kontrolę rodzicielską w obszarze Kontrola użytkownika. Domyślnie jest wyłączony.

Po wejściu do środka zauważysz, że wszystkie opcje są wyszarzone. Włącz kontrolę rodzicielską, aby ją skonfigurować. Zostaniesz poproszony o wprowadzenie czterocyfrowego kodu PIN. Nie martw się. Tutaj zostaniesz poproszony o utworzenie nowego kodu PIN.
Wpisz coś, co zapamiętasz, ale nie na tyle oczywiste, by twoje dzieci mogły się włamać, jak na przykład daty b'day.

Istnieją trzy opcje w Ustaw ograniczenia treści, które pomogą Ci określić rodzaj aplikacji, które są widoczne dla dzieci.
Po pierwsze, Aplikacje i gry są ustawione na Zezwalaj wszystkim, w tym domyślnie bez oceny. Kliknij na to.

Interfejs jest łatwy i szybki w użyciu. W zależności od wieku Twojego dziecka możesz wybrać od 3 do 18 lat lub po prostu wybierz Wszystkie. Wystarczy wybrać odpowiedni numer, dotykając zielonej kolumny po lewej stronie. Wybrałem 7+. Po zakończeniu kliknij Zapisz.


Wybierz drugą opcję, którą jest Film. Filmy mogą inspirować ludzi do robienia wspaniałych rzeczy. Niestety, inspirują też ludzi do palenia, narkotyków i przemocy. Wybierz opcję Filmy, która jest ponownie ustawiona na Zezwalaj wszystkim, w tym domyślnie bez oceny.
Opcje są tutaj różne. Nie podano wyraźnego wskazania wieku, ale zobaczysz oceny filmów. Należy pamiętać, że oceny filmów są określane przez władze lokalne. Opcje te będą się różnić w zależności od lokalizacji geograficznej.
Wybieram U, ponieważ pokażą się tylko certyfikowane filmy, które są odpowiednie dla wszystkich grup wiekowych. Pomyśl o filmach rodzinnych. Jest również najbardziej restrykcyjny. Po zakończeniu naciśnij przycisk Zapisz.


Po zakończeniu kliknij przycisk Zapisz, a zostaniesz przeniesiony z powrotem do poprzedniego ekranu, gdzie teraz wybierzesz opcję Muzyka.
Podczas gdy muzyka może być uduchowiona, wielu raperów używa słowa f w swoich tekstach z sugestywnymi pomysłami. Kontrola rodzicielska Play Store dla muzyki pozwoli Ci ograniczyć muzykę, która została oznaczona jako jawna przez dostawców treści. Jest tylko jedna opcja, która sprawia, że jest to raczej prosty wybór.


Zauważ, że w mojej okolicy Play Store nie ma opcji ustawiania kontroli rodzicielskiej dla książek Play Store i aplikacji telewizyjnych. Ponownie te opcje są specyficzne dla lokalizacji.
Po przejrzeniu przewodników pomocy Sklepu Play zdałem sobie sprawę, że elementy sterujące telewizją są podobne do elementów Filmów, w których można filtrować zawartość na podstawie ocen.
W przypadku książek ustawienia są podobne do ustawień Play Store Music, gdzie można filtrować zawartość oznaczoną jako jawną przez dostawców treści.
Również w Technice przewodniej

Jak ustawić kontrolę rodzicielską na Amazon Prime Video
2. Ogranicz zakupy
Dzieci nie w pełni rozumieją pojęcie pieniędzy, tak jak my, dorośli. Są błogo nieświadomi ciężkiej pracy, którą wkładasz, aby zarobić te wszystkie pieniądze. Dlatego, gdy lubią pewną grę, mogą wydać setki, a czasem tysiące dolarów na zakupy w aplikacji.
Aby przeciwdziałać temu zjawisku, musisz wrócić do Ustawień i wybrać opcję Wymagaj uwierzytelnienia przy zakupach. Znajdziesz go tuż pod kontrolą rodzicielską.

Kliknij go, aby wyświetlić pop-up z trzema opcjami. Pierwsza opcja oznacza, że dzieci będą musiały wprowadzić hasło za każdym razem, gdy będą musiały coś kupić. Jeśli nie mają hasła, nie będą mogli nic kupić, chyba że najpierw zapytają o pozwolenie. Mój ulubiony.

Co 30 minut oznacza, że dzieci będą miały okno czasowe 30 minut, po którym będą musiały wprowadzić hasło. Oznacza to, że mają 30 minut na wyczerpanie limitu kredytowego, ale tak naprawdę tego nie wiedzą.
Przydatne, gdy w aplikacji są ograniczone opcje, a dzieci potrzebują czasu, aby dowiedzieć się, czego chcą.
Ostatni, Nigdy, jest dość oczywisty.
Również w Technice przewodniej

Jak zablokować określone funkcje lub funkcje Androida przed przekazaniem ich dzieciom
3. Zapomniałeś PIN
Jak widać w punkcie pierwszym, potrzebny będzie kod PIN, aby włączyć i wprowadzić zmiany w ustawieniach kontroli rodzicielskiej. Co jeśli masz pin, ale już go nie pamiętasz? Jak wprowadzać zmiany lub powracać?
Przejdź do Ustawienia i wybierz Aplikacje. Mówię tu o ustawieniach Androida, a nie tutaj o ustawieniach Play Store. Przewiń w dół i wybierz Sklep Google Play.


W obszarze Pamięć można wyczyścić dane, które usuną pin kontroli rodzicielskiej, a także wszystkie ustawienia.


Wróć i utwórz nowy pin.
Wiem, o czym myślisz. Jeśli resetowanie pinu jest tak proste, co powstrzymuje dzieci przed zrobieniem tego samego? Dlatego musisz zabezpieczyć kod hasłem nawet w aplikacji Ustawienia, aby dzieci nie mogły tam niczego zmienić. Dzieci, mogą być garścią!
Chroń je, nie przestawaj ich
Prawidłowo używany Play Store może być świetnym źródłem edukacji i rozrywki. Dzieci uczą się, jak kodować, robić matematykę, a niektóre odkrywają swoje kreatywne strony za pomocą aplikacji do rysowania i szkicowania.
Dlatego sugeruję, aby pozwolić swoim dzieciom na dostęp do niektórych aplikacji, ale upewnij się, że są one chronione przed szkodami. Sprawdź każdą aplikację, zanim zaczniesz z nich korzystać.
Ustawienia kontroli rodzicielskiej polegają na kierowaniu dziećmi i ich nie zatrzymywaniu.
Następny w kolejce: Martwisz się, że kiddo szuka treści dla dorosłych w Google? Kliknij poniższy link, aby dowiedzieć się, jak na stałe zablokować bezpieczne ustawienie wyszukiwania w Google.
Jak ustawić kontrolę rodzicielską w Netflix
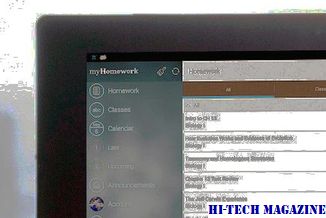
Możesz skonfigurować Kontrolę rodzicielską na swoim koncie Netflix. Dowiedz się, jak ustawić ochronę hasłem w Netflix, aby uniemożliwić innym oglądanie programów.
Jak skonfigurować kontrolę rodzicielską w systemie Windows 8

Dowiedz się, jak skonfigurować kontrolę rodzicielską w systemie Windows 8, a także używać go do monitorowania aktywności dziecka na komputerze.
Jak ustawić kontrolę rodzicielską na wideo prime amazon

Oto, w jaki sposób możesz uniemożliwić dzieciom oglądanie ocenionych treści w Amazon Prime Video, konfigurując kontrolę rodzicielską.







