Jak włączyć kartę sieciową Windows 10?
Spisu treści:
Jeśli używasz laptopa do codziennych potrzeb i podróżujesz wraz z laptopem i łączysz się z różnymi sieciami codziennie, co może być kłopotliwe w centrum sieci i udostępniania podczas diagnozowania problemu z urządzeniami sieciowymi. Networking to jedna z najtrudniejszych części, zwłaszcza, że masz do czynienia z wieloma urządzeniami i połączeniami, które mogą mieć te same SSID. Przez większość czasu Windows nazywa połączenia tylko jako sieć lokalna 1 lub po prostu sieć 1, sieć 5, sieć 6, co może być trudne do ustalenia, który jest z twojego biura, który jest z domu, domu twojego przyjaciela itp.
Dzisiaj pokażemy, jak zmienić lub zmienić nazwy profili sieciowych w Windows 10/8/7; są dwie metody, aby zrobić to samo. Pierwszy z nich znajduje się za pośrednictwem Edytora rejestru, a drugi za pośrednictwem Edytora zasad zabezpieczeń lokalnych.
Zmień nazwę lub zmień nazwę aktywnego profilu sieciowego
Za pomocą Edytora rejestru

Uruchom regedit na Uruchom edytor rejestru.
Przejdź do następującej lokalizacji w Edytorze rejestru:
HKEY_LOCAL_MACHINE SOFTWARE Microsoft Windows NT CurrentVersion NetworkList Profiles
Jeśli zobaczysz kilka różnych identyfikatorów GUID, będziesz musiał kliknąć na każdym z nich i wybierz wartość ciągu Nazwa profilu . W moim przypadku powyżej zobaczysz AndroidAP 2.
Aby zmienić nazwę profilu na tę, której chcesz dwukrotnie kliknąć wartość ciągu Nazwa profilu i zmienić jej wartość na Tak, jak chcesz.
Po wykonaniu wszystkich powyższych kroków nazwa sieci zostanie zmieniona na wymaganą.
Za pomocą lokalnych zasad zabezpieczeń

Jeśli twoja wersja systemu Windows jest dostarczana z grupą lokalną lub edytorem zasad bezpieczeństwa, możesz uruchomić secpol.msc, aby uruchomić Edytor zasad zabezpieczeń lokalnych.
Kliknij Zasady listy menedżerów sieci w lewym panelu.
Otrzymasz wszystkie różne nazwy sieciowe w prawym okienku. Kliknij dwukrotnie ten, którego nazwę chcesz zmienić.
W oknie Właściwości, które zostanie otwarte, wybierz Nazwa i wpisz żądaną nazwę.
Po zakończeniu zamknij lokalną zasadę zabezpieczeń.
Zmiana sieci Nazwa może obejmować zmianę nazwy sieci na taką, która ma proste znaczenie, np. Wifi w szkole wyższej, Coaching Wifi, Wifi w domu, Wifi mobilne, Wifi w kawiarni, Wifi w autobusie, co ułatwi ci nawiązanie z nimi kontaktu.
Przeczytaj następny : Jak ręcznie usunąć profil sieci WiFi w systemie Windows 10 / 8.1.
Jak zmienić nazwę aplikacji na Androida i zmienić ich ikony

Dowiedz się, jak zmienić nazwę aplikacji na Androida i zmienić ich ikony.
Jak zmienić nazwę komputera dla lokalnego lub zdalnego komputera
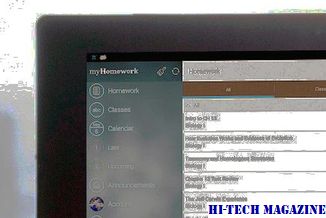
Oto jak zmienić nazwę komputera na lokalny lub zdalny komputer przy użyciu pewnych prostych metod.
Jak ustawić lub zmienić nazwę hosta w systemie Linux

Nazwa hosta to etykieta przypisana do komputera, która identyfikuje maszynę w sieci. W tym samouczku przeprowadzimy Cię przez proces zmiany nazwy hosta w systemie Linux bez konieczności ponownego uruchamiania systemu. Kroki powinny działać na każdej nowoczesnej dystrybucji Linuksa używającej systemd.







