Jak włączyć tryb pełnoekranowy menu start w Windows 10?
Czy wiesz, że możesz wybrać i wyświetlić wybrane foldery po lewej stronie Menu Start systemu Windows 10 ? Jeśli pomysł Ci się spodoba, to ten post pokaże ci, jak wyświetlić Wybrane Foldery w Menu Start.
Wybierz foldery wyświetlane w Menu Start
Aby rozpocząć, Z menu WinX otwórz Ustawienia Windows> Personalizacja> Start.

W kierunku dołu zobaczysz link Wybierz foldery w menu Start . Kliknij go, aby otworzyć następujący panel.

W tym miejscu, przełączając suwak na Wł., Możesz wybrać wyświetlanie następujących elementów w menu Start:
- Eksplorator plików
- Ustawienia
- Dokumenty
- Pliki do pobrania
- Muzyka
- Obrazy
- Wideo
- Grupa domowa
- Sieć
- Folder osobisty
Wybierz pozycje, które chcesz wyświetlić i otwórz menu Start.
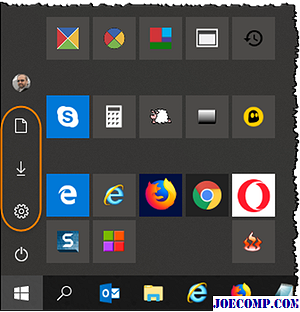
Zobaczysz foldery wyświetlane po lewej stronie menu Start systemu Windows 10.
Mam nadzieję, że ta mała wskazówka okaże się przydatna!
Wybierz foldery wyświetlane w menu Start w szarym kolorze
Jeśli Wybierz foldery w menu Start Opcja jest niedostępna i wyszarzona w ustawieniach, sprawdź, czy to pomaga.
Najpierw utwórz punkt przywracania systemu, a następnie otwórz podwyższoną CMD i wykonaj następujące polecenia:
cd C: ProgramData Microsoft Windows
ren "Miejsca menu Start" "Menu Start oryginały"
Teraz otwórz C: ProgramData Microsoft Windows i utwórz nowy folder o nazwie Miejsca menu Start tutaj. Może być konieczne najpierw Pokazanie ukrytych plików, folderów i dysków.
Uruchom ponownie komputer i zaloguj się przy użyciu innego konta lokalnego i sprawdź. Jeśli nie masz innych kont lokalnych, utwórz je najpierw.

Teraz korzystając z tego innego konta lokalnego, skopiuj wszystkie pliki skrótów z folderu C: ProgramData Microsoft Windows Menu Start Menu Miejsca Oryginał do Folder C: ProgramData Microsoft Windows Start Menu Places.
Uruchom ponownie i zaloguj się przy użyciu oryginalnego konta i sprawdź, czy to pomogło.
Wybierz własny kolor dla menu Start, paska zadań, paska tytułu, Centrum akcji w systemie Windows 10

Dowiedz się, jak wprowadzić Kod koloru RGB lub HSV i wybierz kolor niestandardowy dla menu Start systemu Windows 10, paska zadań, paska tytułu i Centrum akcji za pomocą Ustawień.
Wybierz określone foldery do synchronizacji z Dyskiem Google Synchronizacja selektywna

Dysk Google oferuje swoim użytkownikom możliwość wyboru folderów, które chcą zsynchronizować w Google Korzystaj z opcji Dysk Google Selective Sync.
Przypnij elementy i foldery Panelu sterowania do menu Start systemu Windows za pomocą PinToStartMenu

PinToStartMenu dodaje Przypięcie do pozycji menu początkowego do menu kontekstowego folderów i Aplety na panelu sterowania i pozwala przypiąć elementy Panelu sterowania, foldery do menu Start systemu Windows







