Windows 10 Jak utworzyć nowe konto dla dziecka
W sytuacji, gdy masz wielu użytkowników na komputerze z systemem Windows 10 w domu lub w biurze, gdzie Konto Windows 10 musi być wyłączone ze względów bezpieczeństwa lub dlatego, że ten użytkownik spowodował uciążliwość, dobrym pomysłem jest wyłączenie konta użytkownika, a nie tylko usunięcie tego konta. W ten sposób, jeśli chcesz włączyć go później, zawsze możesz to zrobić.
W tym samouczku dotyczącym systemu Windows 10 powiem ci, jak możesz wyłączyć, a następnie, później, włączyć konto Windows 10 . Może to być konto lokalne lub konto utworzone przy użyciu konta Microsoft. Można to osiągnąć zarówno przy użyciu interfejsu "Zarządzanie komputerem" lub przy użyciu wiersza polecenia.
Zanim zaczniesz, powinieneś wiedzieć, że działa to z Windows 10 Pro i Windows 10 Enterprise tylko wersje, a twoje konto powinno być kontem administratora. Jeśli używasz wersji systemu Windows 10 Home, nie zadziała ona dla Ciebie.
Wyłącz Konto użytkownika systemu Windows 10 przy użyciu Zarządzania komputerem
Wyszukaj "Zarządzanie komputerem", najpierw naciskając przycisk Start, a następnie wpisując słowo kluczowe. Powinien go wyświetlić na górze. Możesz także użyć klawisza "Win + X" na klawiaturze, a następnie nacisnąć " g ", aby go otworzyć.

Następnie przejdź do Narzędzia systemowe> Użytkownicy i grupy lokalne> Użytkownicy.
Wybierz użytkownik i wybierz Właściwości po kliknięciu prawym przyciskiem myszy.
Tuż pod zakładką "Ogólne" powinna pojawić się opcja "Wyłącz konto".
Sprawdź to, kliknij Zastosuj, a następnie OK.

Opcja wyłączenia konta Windows
Interesujące jest to, że po wyłączeniu konta zniknie ono z opcji "Przełącz konto", a także z ekranu logowania.
Do ponownie włącz konto , śledź kroki, ale tylko tym razem usuń zaznaczenie opcji "Wyłącz" i zastosuj.
Wyłącz konto użytkownika w systemie Windows 10 przy użyciu wiersza polecenia
Jeśli jesteś zaawansowanym użytkownikiem, który jest bardziej wygodny w wierszu polecenia, Windows 10 pozwala na uruchomienie polecenia 5-słownego, aby natychmiast wyłączyć i włączyć konto.
- Upewnij się, że nazwa konta jest przydatna.
- Wyszukaj wiersz polecenia za pomocą Windows 10 Wyszukaj na pasku zadań.
- Po wyświetleniu kliknij prawym przyciskiem myszy i uruchom jako administrator. Zostaniesz poproszony o odpowiedź "tak" lub "nie". Wybierz Tak.
- Teraz wpisz następujące polecenie, aby wyłączyć konto.
- użytkownik sieci / aktywny: nie - Aby wyłączyć.
- użytkownik sieci / aktywny: tak - Aby go włączyć.

Włącz i wyłącz użytkownicy z wiersza poleceń
Zamień na prawdziwą nazwę użytkownika. Jeśli nie znasz dokładnej nazwy, wpisz " użytkownik sieci " i naciśnij klawisz Enter.
Skoro już to wiesz, dowiedz się trochę o interfejsie zarządzania komputerem w systemie Windows 10, kiedy przychodzi do użytkowników. Używając tego, możesz:
- Usunąć wymóg zmiany hasła na zawsze.
- Ogranicz użytkowników, aby nie zmieniać hasła w ogóle, co jest przydatne w przypadku konta dla dzieci.
- Odblokuj konto użytkownika w przypadku jego zablokowania, ponieważ on lub kilka razy wpisała błędne hasło.
- Możesz również utworzyć nowe konto, które nie musi mieć konta Microsoft.
- Włącz konto gościa
- Usuń konta
To jest bardzo potężne narzędzie, więc używaj go mądrze. Jeśli kiedykolwiek usuniesz konto z tego miejsca, nie będzie można go odzyskać, a wszystkie pliki i dane zostaną utracone na zawsze. Używaj go ostrożnie.
Jak wyłączyć lub włączyć system plików ReFS lub odporny system plików

Przegląd funkcji systemu plików ReFS lub systemu plików elastycznych w systemie Windows Serwer i naucz się go wyłączać lub włączać w systemie Windows 10 / 8.1.
Jak wyłączyć lub usunąć i ponownie włączyć swoje konto Twitter
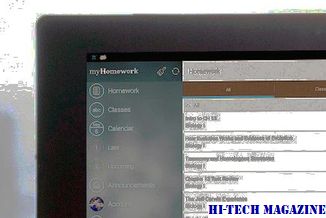
Dowiedz się, jak wyłączyć lub usunąć i ponownie włączyć konto Twitter.
Jak włączyć i wyłączyć konto użytkownika root w Ubuntu

W systemie Ubuntu Linux konto użytkownika root jest domyślnie wyłączone ze względów bezpieczeństwa. Zachęcamy użytkowników Ubuntu do wykonywania zadań administracyjnych systemu poprzez przyznanie uprawnień administracyjnych zwykłemu użytkownikowi za pomocą narzędzia o nazwie sudo. Jeśli z jakiegoś powodu musisz włączyć konto roota, wystarczy ustawić hasło dla użytkownika root.







