Pasek „Szybkie uruchamianie” oraz przycisk „Pokaż pulpit” w Windows 10
Spisu treści:
To jedna mała i prosta wskazówka, założę się, że mogłeś przegapić. Dla tych z was, którzy uważają, że ikony paska szybkiego uruchamiania są zbyt małe dla ich wygody, istnieje prosty sposób, dzięki któremu można je powiększyć.
![]()
Powiększanie ikon paska narzędzi szybkiego uruchamiania
Najpierw prawym przyciskiem myszy na pasku zadań i odblokuj to. Po wykonaniu tej czynności przesuń kursor do pustego obszaru na pasku szybkiego uruchamiania. Pasek szybkiego uruchamiania to obszar pomiędzy dwiema pionowymi prawie niewidocznymi liniami przerywanymi, w pobliżu przycisku startowego na LHS.
Kliknij prawym przyciskiem myszy w tym obszarze, a pojawi się menu kontekstowe. Jeśli nie odblokujesz paska zadań, nie zobaczysz tego menu. W tym miejscu wybierz Widok> Duże ikony .
![]()
Pasek Szybkie uruchamianie będzie teraz wyświetlał duże ikony. Pasek zadań podwoi wysokość i zamknie kulę początkową. Przyciski Tab i ikony na pasku zadań będą jednak nadal miały ten sam rozmiar.
![]()
Jeśli chcesz dodać tekst do tych ikon, po prostu wybierz opcję Pokaż tekst .
![]()
Zablokuj zadanie Pasek po zakończeniu dostosowywania.
Mówiąc o ikonach na pasku zadań, możesz także zainteresować ikonami na pasku zadań.
Dodaj Eksploratora Windows do paska narzędzi Szybkie uruchamianie
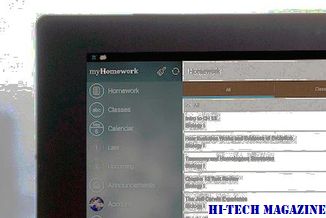
Nie, nie Internet Explorer - Eksplorator Windows, często przeoczony menedżer plików zapakowany w system operacyjny .
Jak powiększyć lub powiększyć tekst w Windows 10/8/7

Dowiedz się, jak powiększyć rozmiar czcionki oraz inne elementy i aby tekst był większy, większy lub mniejszy w systemie Windows 10/8/7 przy użyciu ustawienia Panelu sterowania
Pobierz klasyczne przyciski paska zadań w stylu Vista i pasek Szybkie uruchamianie w systemie Windows 7

Dostosuj przyciski paska zadań systemu Windows 7 do emulacji systemu Windows Vista pasek zadań. Uzyskaj klasyczne przyciski paska zadań w stylu Vista i pasek szybkiego uruchamiania z powrotem w Windows 7.







