Zarządzanie opcjami zasilania na notebookach HP z systemem Windows 8
Kilka dni temu pokazałem, jak utworzyć blokadę systemu Windows 8, która polega na omijaniu niedorzecznych obręcz, przez którą Microsoft przeskakuje, aby wyłączyć komputer.
Niektórzy twierdzą, że jest to przestarzały pomysł. W końcu Windows 7 i 8 nie wymagają regularnych restartów, aby kontynuować działanie płynnie, tak jak poprzednie wersje. W większości nowoczesnych systemów możesz korzystać z trybów uśpienia / hibernacji niemal przez czas nieokreślony, czerpiąc korzyści z szybkiego wybudzania / trybu gotowości, nigdy się nie wyłączając.
Ah, ale tryb uśpienia nadal pobiera trochę energii, więc nie zawsze jest to najlepsze opcja - szczególnie dla użytkowników laptopów świadomych baterii. Spójrzmy prawdzie w oczy, niektórzy użytkownicy są przyzwyczajeni do wyłączania swoich komputerów pod koniec dnia.
[Czytaj dalej: Nasze najlepsze triki, porady i poprawki w systemie Windows 10]Od dawna jest jednym z najlepszych Ironia Windowsa, którą powinieneś kliknąć w procesie zamykania, a nie naciskać tylko przycisk zasilania. W końcu nie tego wyłącznika?
Okazuje się, że rzeczywiście można użyć przycisku zasilania, aby wyłączyć komputer. Wymaga tylko szybkiej konfiguracji. Oto, jak to zrobić w systemie Windows 8 (i Windows 7, gdy dojdziesz do panelu sterowania):

1. Kliknij pole Pulpit (lub naciśnij klawisz Win-D), aby przejść do trybu pulpitu.
2. Przejdź do paska zaklęć, przesuwając kursor w jednym z rogów (lub naciskając klawisz Win-C), a następnie kliknij Ustawienia.
3. Kliknij pozycję Panel sterowania. (Interesujące jest to, że istnieją trzy inne sposoby uzyskania dostępu do Panelu sterowania w Windows 8. Użyj wszystkiego, co działa najlepiej dla ciebie.)
4. W polu wyszukiwania wpisz moc , a następnie kliknij Zmień działanie przycisków zasilania.
5. Powinieneś zobaczyć dwa menu rozwijane obok Po naciśnięciu przycisku zasilania. Jedną z nich jest sytuacja, gdy laptop jest zasilany z baterii, a drugi, gdy jest podłączony. Wybierz ustawienie dla jednego lub obu.
6. Kliknij Zapisz zmiany i gotowe.
Jak pewnie zauważyłeś, ten ekran pozwala także zmienić funkcje przycisku uśpienia (jeśli twój laptop ma taki) i co się stanie, gdy zamkniesz pokrywa laptopa. Rzeczywiście, być może wolisz tę ostatnią akcję, aby wyłączyć komputer, zachowując przycisk zasilania do uśpienia lub hibernacji. Wybór należy do ciebie.
Redaktor współpracujący Rick Broida pisze o biznesie i technologii konsumenckiej. Poproś o pomoc w kłopotach z komputerem na adres [email protected] lub wypróbuj skarbnicę pomocnych osób na forach społeczności PC World. Zarejestruj się, aby co tydzień otrzymywać biuletyn informacyjny na temat bezproblemowego komputera.
Włącz przycisk uśpienia Vista w przycisk zasilania

Czy chcesz, aby menu Start było trochę mądrzejsze? Przeprogramuj przycisk trybu uśpienia, aby wyłączyć zasilanie urządzenia.
Zmień plan zasilania, ustawienia i opcje; Twórz niestandardowe plany zasilania

Dowiedz się, jak zmienić plan zasilania w systemie Windows 10/8/7. Ten post pokazuje również, jak skonfigurować różne ustawienia i opcje planu zasilania i utworzyć niestandardowy plan zasilania.
Pokaż lub usuń przycisk zasilania na ekranie startowym systemu Windows 8.1
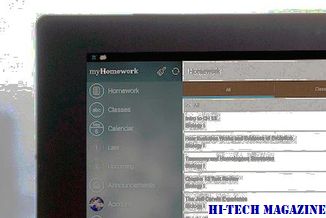
Brak przycisku zasilania na ekranie startowym systemu Windows 8.1? Jeśli brakuje przycisku Opcje zasilania, naucz się pokazywać, ukrywać, usuwać, przełączać przycisk Zasilanie na ekranie startowym.







