Introducing the new Outlook for Mac

Na szczęście każdy Mac jest wyposażony w Preview, bardzo prostą, ale potężną aplikację, która (niestety) większość właścicieli komputerów Mac używa tylko do przeglądania obrazów i plików PDF.

Jednak Preview posiada również całkiem przyzwoity zestaw narzędzi do edycji, który może zająć się kilkoma złożonymi zadaniami, w tym wyodrębnianiem kształtów, tak jak w Photoshopie, z wyjątkiem znacznie łatwiejszego sposobu.
Chcesz się nauczyć, jak to zrobić? Po prostu wykonaj poniższe kroki.
Krok 1: Wybierz obraz i otwórz go w podglądzie. Jeśli Podgląd nie jest ustawiony jako domyślny do otwierania obrazów, aplikację można znaleźć w folderze Aplikacje.

Krok 2: Wybierz obiekt, który chcesz „wyodrębnić” z obrazu. W tym przypadku wybieram Macbook Pro. Aby go jednak wyodrębnić, musimy najpierw usunąć tło i tekst na obrazie.
Krok 3: Na górnym pasku Podglądu kliknij ikonę ołówka, aby wyświetlić pasek narzędzi Edycja. Z dostępnych narzędzi przejdź do narzędzi wyboru (ikona kropkowanego prostokąta), kliknij na nią, a następnie wybierz Instant Alpha.


Krok 4: Teraz naciśnij i przytrzymaj mysz i zacznij przesuwać kursor wzdłuż obrazu. Zobaczysz, że obraz zaczyna się „czerwonawy” w niektórych obszarach, w zależności od tego, jak przesuniesz kursor nad nim. Kontynuuj tak, aż wszystko na obrazie będzie miało ten czerwony ton Z WYJĄTKIEM dla kształtu, który chcesz wyodrębnić.
W większości przypadków możesz zauważyć, że nie tylko kształt, który chcesz wyodrębnić, ale także inne kształty na obrazie nie stają się czerwone. Nie przejmuj się tym i zwolnij kursor. Zobaczysz wszystkie te kształty (w tym te, które chcesz wyodrębnić) zostały wybrane.

Krok 5: Po wybraniu kształtów naciśnij Usuń i kliknij Konwertuj, jeśli pojawi się okno dialogowe. Zobaczysz, że zniknęło już kilka obrazów i większość tła.


Krok 6: Kliknij ponownie ikonę Narzędzia wyboru, ale tym razem wybierz Lasso Selection. Użyj go, aby narysować zaznaczenie wokół wszystkich obiektów, które pozostają na obrazie, upewniając się, że całkowicie zamknięto zaznaczenia. Po zakończeniu każdego z nich ponownie naciśnij klawisz Delete, aby usunąć je z obrazu. Twój obraz powinien być teraz „czysty”, z wyjątkiem tego, że nadal należy do reszty „ramki”.



Krok 7: Aby to naprawić, wybierz Instant Alpha z narzędzi do zaznaczania i używaj go, aż wszystko, ale obraz zrobi czerwony odcień, a następnie zwolnij kursor. Należy wybrać wszystko, ale kształt twojego obrazu. Aby odwrócić zaznaczenie, wybierz Odwróć zaznaczenie z menu Edycja.

Po zakończeniu naciśnij Command-X, aby go wyciąć. Obiekt będzie teraz w twoim schowku i będziesz mógł go wkleić w dowolnym miejscu. W tym przypadku w Photoshopie do dalszego retuszu.


Jest to dość zaawansowana technika edycji obrazu, łatwa i bezpłatna, a wszystko to za pomocą narzędzia dołączonego do komputera Mac. Wypróbuj go i eksperymentuj z Preview. Jest to zwodniczo potężna aplikacja, która z pewnością cię zaskoczy.
Użyj Dysku Google, aby przekonwertować obraz do tekstu (OCR)

Użyj narzędzia OCR z napędem Google do konwersji obrazów na tekst. Możesz konwertować zeskanowane obrazy do tekstu za pomocą Google Drive Optical Character Recognition za darmo.
Jak spersonalizować obraz i obraz wideo Bing
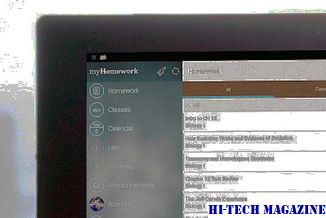
Personalizuj obrazy i pliki wideo Bing, logując się i wybierając zainteresowania lub zapisując ulubione obrazy. Nowy "kanał" został dodany do strony głównej Bing.
Użyj podglądu, aby połączyć wiele obrazów, zmienić rozmiar partii, obrócić

Oto jak korzystać z podglądu na komputerze Mac, aby łączyć wiele obrazów, zmieniać rozmiar partii, obracać i więcej.







