Windows 8.1 - How to Access PC Settings
Spisu treści:
Użytkownicy systemu Windows już wiedzą, w jaki sposób system operacyjny pozwala zmienić nazwę komputera za pomocą Panel sterowania . Musisz otworzyć Panel sterowania, wybierz Aplet systemowy, Zaawansowane ustawienia systemu z lewej strony. W oknie Właściwości systemu, które otwiera się, w zakładce Nazwa komputera ustawiasz opis komputera, zmieniasz nazwę komputera i grupy roboczej lub członkostwa domeny na komputer.

W tym poście zobaczymy, jak zmienić nazwę komputera z Windows 8.1 szybkie użycie Ustawienia komputera .
Zmień nazwę komputera w Windows 8.1
Otwórz pasek zaklęć i wybierz Ustawienia, a następnie Ustawienia komputera. Następnie kliknij Komputer i urządzenia, a następnie Informacje o komputerze.

Tutaj zobaczysz opcję Zmień nazwę komputera . Kliknij link Zmień nazwę komputera, a otrzymasz pudełko do zmiany nazwy komputera. Wprowadź nową żądaną nazwę i kliknij Dalej i kontynuuj proces do końca.
Po ponownym uruchomieniu, zobaczysz, że twój komputer z systemem Windows 8.1 ma nową, właśnie ustawioną nazwę.
Aktualizacja <899> Windows 8.1 dodaje wiele nowych funkcji. Jedną z funkcji, której możesz nie zauważyć, jest to, że teraz pozwala - oprócz Zmień nazwę komputera i Zmień klucz produktu - także Dołącz do domeny lub Zmień członkostwo domeny , w zależności od sytuacji. Uruchomienie aktualizacji Windows 8.1 lub KB2919355 na Windows 8.1 i Windows RT 8.1 przez Windows Update powinno już być zakończone i jestem pewien, że ty też musiał już to zainstalować - i lubić to! Przejdź tutaj, jeśli chcesz dowiedzieć się więcej i zapoznać się z instrukcjami i poradami dotyczącymi aktualizacji systemu Windows 8.1.
Chcesz również zapoznać się z tymi wpisami?
Znajdź nazwę modelu komputera lub numer seryjny na Windows PC
- Zmień nazwę konta użytkownika w Windows 8
- Zmień zarejestrowanego właściciela w Windows 8.
Zmień nazwę kosza poprzez rejestr dla wszystkich użytkowników w systemie Windows

Zmień nazwę lub zmień nazwę Kosz przez rejestr dla wszystkich użytkowników w Windows 10/8/7. Jeśli opcja Zmień nazwę jest wyszarzona lub niewidoczna lub nie możesz jej zmienić, możesz skorzystać z tej metody rejestracji.
Jak zmienić nazwę komputera dla lokalnego lub zdalnego komputera
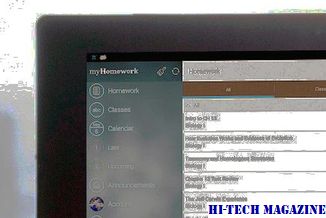
Oto jak zmienić nazwę komputera na lokalny lub zdalny komputer przy użyciu pewnych prostych metod.
Zmień nazwę polecenia w systemie Linux (zmień nazwę wielu plików)

Polecenie rename zmienia nazwy podanych plików, zastępując wyszukiwane wyrażenie w ich nazwie podanym zamiennikiem.







