? Podstawy Informatyki: Przekaźniki Elektryczne, Triody i Tranzystory (PI#1)
Spisu treści:
- Konflikty sprzętowe
- Bad RAM
- Ciepło jest twoim wrogiem
- Nie wystarczająca moc
- Rozdrobniony dysk twardy
- Zagracony rejestr
- Groźny wirus
- Zbierz wskazówki, aby rozwiązać problem
Najpierw trochę się jąka. Następnie program się zawiesza, a z urządzenia wydobywa się śmieszny szum. Wtedy ten znajomy niebieski ekran uderza cię w twarz. Komputer po prostu się rozbił, a wszystko, co możesz zrobić, to usiąść w niezręcznej ciszy ponownego uruchomienia komputera i mieć nadzieję, że nie było to fatalne.
Jest wiele możliwych przyczyn tych piekielnych epizodów i ważne jest, aby być wykształconym na temat i hows awarii komputera, aby zapobiec ich w przyszłości. W końcu następna awaria może być ostatnim komputerem. Poniżej znajduje się lista siedmiu typowych przyczyn i rozwiązań.
Konflikty sprzętowe
Wiele niebieskich ekranów jest wynikiem konfliktów sprzętowych i instalacyjnych. Wszystkie komponenty systemu zużywają przerwania IRQ (kanały żądań przerwań) po zainstalowaniu, a każde urządzenie wymaga, aby jego własny kanał działał prawidłowo. Gdy dwa urządzenia współdzielą ten sam kanał i są używane jednocześnie, może wystąpić awaria.
[Czytaj dalej: Nasze typy dla najlepszych laptopów PC]Sprawdź w swoim Menedżerze urządzeń i szukaj urządzeń oznaczonych żółtym wykrzyknikiem punkt. Są to problemy, i zazwyczaj można je naprawić za pomocą aktualizacji sterownika. Po prostu wyszukaj na stronie producenta urządzenia najnowsze oprogramowanie sterownika lub, w mgnieniu oka, ponownie zainstaluj uszkodzony sprzęt.

Bad RAM
Zła pamięć jest przyczyną wielu niebieskich ekranów i nieudanych rozruchów. Na szczęście jednak moduły RAM są jednymi z najłatwiejszych składników do sprawdzenia i zamiany.
Najpierw użyj narzędzia programowego Memtest86 +, aby upewnić się, że twój RAM jest problemem. Jeśli pojawią się błędy, musisz dokładnie określić, która pamięć jest winna. Aby to zrobić, usuń wszystkie patyki ze swojego systemu - zapisz jeden w głównym gnieździe pamięci. Jeśli system uruchomi się poprawnie i nie wykryje błędów w Memtest86 +, kontynuuj testowanie w ten sam sposób - jeden kij na raz, włożonym do głównego gniazda - dopóki system nie uruchomi się, lub Memtest86 + oznacza problemy.
W końcu, przybędziesz dokladnie, który moduł pamięci sprawia kłopoty, a następnie możesz go zastąpić świeżą, czystą pendrią (po prostu spraw, aby była w pełni zgodna z twoją płytą główną i innymi pendrive'ami RAM).

Ciepło jest twoim wrogiem
Komputery się nagrzewają. Wiemy o tym od głośnych wentylatorów przykręconych wewnątrz naszych komputerów i niepokojącego palenia, które czujemy na nogach po zbyt długim użytkowaniu laptopa. Wszystko wewnątrz komputera generuje ciepło, a ciepło może spowodować niestabilność komponentów i awarię komputera. Rzeczywiście, komputery zaprojektowano, aby zawiesić się jako ostatnia próba ochrony własnych wewnętrznych komponentów przed trwałym uszkodzeniem cieplnym.
Jeśli podejrzewasz, że twój komputer nie skutecznie rozprasza wystarczająco dużo ciepła, najpierw sprawdź, czy pewnie wszyscy fani obracają się prawidłowo. Jeśli się nie porusza lub wydaje się obracać wyjątkowo wolno, sprawdź jego połączenia, aby upewnić się, że jest prawidłowo zasilany. Jeśli wszystko wydaje się w porządku, ale wentylator nadal nie wykonuje swojej pracy, najlepiej go zastąpić.
Następnie upewnij się, że wszystkie wentylatory, kraty i filtry komputera nie są utrudnione przez kurz, sierść i inne materiały brutto, które uniemożliwiają właściwy przepływ powietrza. Te obszary są siedliskiem (przeznaczonym kalamburem) dla gromadzenia się ciepła. Jeśli znajdziesz jakieś problemy (patrz obrzydliwy przykład poniżej), użyj puszki ze sprężonym powietrzem, aby oczyścić drogi oddechowe.
W przypadku laptopów upewnij się, że urządzenie znajduje się na twardej, płaskiej powierzchni, która nie będzie "dusić" obudowa wokół otworów wentylacyjnych, ograniczająca przepływ powietrza.

Możesz monitorować temperaturę procesora za pomocą mojego ulubionego darmowego narzędzia do monitorowania, Kreatora PC. Oprócz innych pomocnych zastosowań, pokaże Ci temperaturę wszystkich komponentów systemu w czasie rzeczywistym.
Jeśli wszystko wygląda dobrze przy przepływie powietrza, ale temperatura nadal rośnie, sprawdź ustawienia systemu BIOS. Jeśli pomieszałeś z ustawieniami napięcia podczas jakiegoś overclockingu, zresetuj wartości do wartości domyślnych. Im więcej napięcia otrzymuje komponent, tym gorętszy staje się.

Jeśli niedawno zainstalowano nowy procesor, awarie mogą wynikać z niewłaściwego zastosowania pasty termicznej. Zdejmij więc radiator, wyczyść powierzchnię za pomocą wacika i odrobiny alkoholu, i spróbuj ponownie.
Istnieją konkurencyjne teorie dotyczące stosowania pasty termicznej, ale twój cel jest zawsze taki sam. Mieszanka termiczna wypełnia mikroskopijne doliny na powierzchniach procesora i radiatora, aby zapewnić najbardziej równomierny i pełny kontakt między dwoma komponentami. Pasta jest nieskuteczna, gdy stosuje się zbyt mało lub za dużo. Używam więc metody pea-drop: umieszczam mały środek wielkości kropli w środku procesora, a następnie umieszczam radiator bezpośrednio na górze, pozwalając, aby naturalne ciśnienie radiatora równomiernie rozprowadzało pastę.
Nie wystarczająca moc
Zawsze fajnie jest zapychać mocniejsze komponenty wewnątrz komputera, a oczywiście przetaktowanie procesora przyniesie dywidendy wydajności. Ale do tej pory możesz tylko ulepszyć, zanim zacznie ci brakować soku. Twój komputer stanie się niestabilny i nieoczekiwanie wznowi działanie, jeśli nadmiernie obciążysz swój zasilacz.
Nie ma łatwego sposobu na określenie, które elementy pobierają najwięcej mocy, ale witryny producentów komponentów mogą zawierać specyfikacje zużycia energii online. Stamtąd możesz obliczyć przybliżone całkowite zużycie energii i porównać je do mocy wyjściowej Twojego zasilania.

Jeśli stwierdzisz, że twój zasilacz nie może poradzić sobie z obciążeniem wszystkich komponentów, musisz podjąć trudne decyzje. Jeśli przetaktujesz procesor, możesz przywrócić procesor do pierwotnego stanu. W przeciwnym razie możesz wymienić zużywające moc komponentów na mniej potrzebujących lub podążać rozsądną ścieżką i po prostu ulepszać swój zasilacz. Zasilacz o mocy od 500 do 650 watów powinien być w stanie prawidłowo zasilać komputer o przeciętnej wydajności.
Rozdrobniony dysk twardy
Dysk twardy może być nieco bardziej pofragmentowany i niestabilny - za każdym razem, gdy zapisujesz plik, zainstaluj program lub usuń coś. Nie tylko spowalnia to dysk twardy, ale może również spowodować problemy z systemem operacyjnym, gdy próbuje znaleźć niezbędne pliki do działania. Twój system ostatecznie zrezygnuje i spróbuje ponownie - z awarią.

Uruchom program Defragmentator dysków w Narzędziach systemowych co tydzień, aby zachować poprawność plików. Proces ten powoduje ból w tyłku podczas korzystania z komputera (nie można zapisać danych na dysku podczas defragmentacji) i może to potrwać do końca całego dnia. Ustaw go i zapomnij o tym przed pójściem spać lub pracować.
Jedna bardzo ważna uwaga: Defragmentacja nie jest konieczna w przypadku dysków półprzewodnikowych. Dyski SSD już przechowują dane w porządku sekwencyjnym (w przeciwieństwie do kolejności losowej) i mogą być podatne na uszkodzenia w przypadku defragmentacji.
Zagracony rejestr
Rejestr twojego komputera to ogromna biblioteka ustawień systemu - ustawień, które czasami mogą prowadzić do niebieskie ekrany i inne niestabilności. Rzeczywiście, nawet po odinstalowaniu programów ich ustawienia rejestru mogą pozostać w tyle. Ustawienia są bezużyteczne w codziennej pracy komputera, ale mimo to mogą prowadzić do nadpisywania systemu, konfliktów i błędów. Komputer kontynuuje skanowanie tych wpisów rejestru, które uległy awarii, spowalniając wszystko. Za dużo tego i możesz pożegnać się ze statecznością.

Dobry środek do czyszczenia rejestru, taki jak Free Wise, jest idealnym narzędziem do usuwania bałaganu. Free Wise skanuje rejestr, odnajduje problemy i eliminuje je, pozostawiając przeszkodę w Rejestrze.
Groźny wirus
Tak, złośliwe oprogramowanie jest istotną przyczyną niebieskich ekranów. Ale na szczęście rozwiązanie jest proste. Uruchom zaufany program antywirusowy, upewnij się, że jest aktualny i zapewnij systemowi najsolidniejszy dostępny skan.

Jeśli wirus wyłączył możliwość uruchomienia twojego oprogramowania antywirusowego, mrucz gniewnie do siebie, podczas gdy uruchamiasz ponownie w trybie awaryjnym, naciskając klawisz F8, zanim pojawi się logo systemu Windows. Tryb awaryjny wyłącza wszelkie programy i sterowniki zewnętrzne i uruchamia tylko podstawowy system operacyjny. Gdy przejdziesz do trybu awaryjnego, powinieneś być w stanie uruchomić program antywirusowy i zakończyć z tego powodu dokładny skan.
Zbierz wskazówki, aby rozwiązać problem
Wszelkie informacje, które możesz uzyskać BSOD, mogą pomóc w rozwiązaniu problemu. Więc kiedy pojawi się niebieski ekran, taki jak ten poniżej, zapisz tyle, ile możesz, i szukaj w Internecie informacji o błędach, które rzucają na ciebie. Diagnozuj problem i rozwiązuj go, ponieważ zignorowanie problemu pogorszy wszystko na dłuższą metę.
To prawda: za każdym razem, gdy komputer się zawiesza, a Ty go nie naprawiasz, sprawiasz, że system Windows jest smutny.

Amerykańskie linie lotnicze wracają do Internetu po awarii komputera

American Airlines wznowiło operacje cztery godziny po uziemieniu wszystkich lotów w USA we wtorek po problemach z systemem rezerwacji.
Jak zmienić nazwę komputera dla lokalnego lub zdalnego komputera
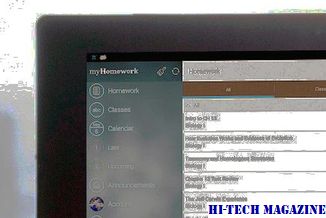
Oto jak zmienić nazwę komputera na lokalny lub zdalny komputer przy użyciu pewnych prostych metod.
Jak odzyskać klucze produktu utracone podczas awarii komputera

Dowiedz się, jak odzyskać klucze do produktu, które utraciłeś w katastrofie komputerowej przy pomocy ProduKey.







