Jak zmienić reakcję na zamknięcie pokrywy laptopa podłączonego pod dodatkowy monitor
W dzisiejszych czasach większość z nas po prostu woli zamknąć pokrywę naszych laptopów z systemem Windows po zakończeniu naszej pracy. Zamknięcie pokrywy może spowodować zamknięcie systemu Windows, uśpienie lub hibernację. Możesz kontrolować zachowanie i decydować, co chcesz zrobić, gdy zamkniesz pokrywę.
Większość z nas zdaje sobie sprawę, że istnieją szczególnie 3 metody wyłączania nowego komputera z systemem Windows 8.1.
- Możesz zrobić komputer uśpienie
- Możesz hibernować komputer
- Możesz go całkowicie wyłączyć
Opcje Uśpienie zużywają niewiele energii, aby komputer mógł szybciej się obudzić i szybko, aby powrócić do gdzie skończyłeś. Szanse na utratę pracy spowodowane wyczerpaniem baterii są zminimalizowane do zera w trybie uśpienia, ponieważ system operacyjny automatycznie zapisuje całą pracę przed wyłączeniem komputera, gdy bateria jest zbyt niska. Ten tryb jest często wykorzystywany, gdy dana osoba jest z dala od biurka przez chwilę. Powiedz, że chcesz zrobić przerwę na kawę lub coś przekąsić.
Opcja Hibernacja , w porównaniu do trybu uśpienia, zużywa jeszcze mniej energii i zapewnia ci to samo miejsce, w którym skończyłeś. Opcji tej jednak należy użyć, gdy zdajesz sobie sprawę, że nie będziesz używać swojego laptopa przez dłuższy czas.
Przeczytaj ten post, jeśli nie masz pewności, czy chcesz wybrać opcję Hibernuj lub Zamknij, a tutaj, aby zobaczyć różnicę między Sleep & Hibernate.
Jak wspomniano. czy można przenieść laptopa do dowolnego z trzech stanów zasilania opisanych powyżej, po prostu zamykając pokrywę urządzenia. Pozwól nam w tym poście nauczyć się zamykania, hibernacji, snu Windows 8.1 przez zamknięcie pokrywy laptopa.
Ustawienia laptopa - Kiedy zamkniesz pokrywę
Naciśnij Win + R w kombinacji, aby otworzyć okno dialogowe Uruchom. W polu wpisz powercfg.cpl i naciśnij klawisz Enter. Spowoduje to otwarcie apletu Opcje zasilania panelu sterowania.
Teraz, w oknie Opcje zasilania, które się otworzy, kliknij ` Wybierz zamykanie pokrywy ` z lewego panelu bocznego.

Wybierz, co zamyka zamknięcie pokrywy laptopa
Wybierz, co chcesz zrobić z laptopem, gdy jest zasilany z baterii i kiedy jest podłączony. Na przykład pod przyciskiem Zasilanie i sekcją ustawień pokrywy znajduje się " Kiedy Zamknij opcję Lid . Sąsiadujące z nim opcje pomagają zdefiniować ustawienia przycisku zasilania lub pokrywy.
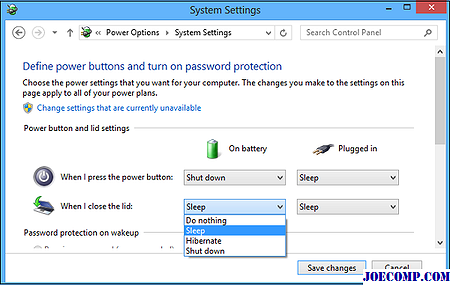
Możesz wybrać opcję Bezczynności, Uśpienie, Zamknięcie i Hibernacja.
Powinieneś wybrać Wyłącz, jeśli chcesz zamknąć system Windows kiedy zamkniesz pokrywkę. Wybierz żądaną opcję i kliknij Zapisz zmiany, aby zapisać ustawienia.
W podobny sposób możesz także zmienić działanie przycisku zasilania po naciśnięciu.
Ustaw laptopa przy pokrywce zamknięta
Jeśli chcesz, aby laptop działał nawet przy zamkniętej pokrywie, wybierz opcję Do Nothing. Zobacz ten post, jeśli chcesz naładować telefon w trybie uśpienia przy zamkniętej pokrywie laptopa.
Poinformuj nas, jak ustawić system Windows, aby się zachowywał, kiedy zamkniesz pokrywę laptopa.
Hands-On: Intel Core i7 920XM Test na laptopa na laptopa

Jak oficjalnie ujawniają się informacje o procesorze laptopa Core i7, mamy Maszyna testowa w domu, aby powiedzieć, jak się wykonuje. Oto podpowiedź: Szybko.
Przypisywanie klawiszy skrótu do zamykania systemu Windows, ponowne uruchamianie, wylogowywanie, hibernacja, pozostawanie w gotowości

ShutDown After is simple program by use z których możesz ustawić timer lub przypisać skróty klawiszowe do zamykania systemu Windows, restartować, wylogowywać się, hibernować, stać w miejscu.
Jak naprawić nie śpiącego maca po zamknięciu pokrywy

Produkty Apple nie są idealne. Jeśli Twój Mac nie zasypia po zamknięciu pokrywy, mamy rozwiązanie, którego szukasz. Czytaj.







