How to Upgrade to Windows 10 for Free in 2020
Spisu treści:
A Czytnik linii papilarnych w systemie Windows umożliwia zalogowanie się do komputera przenośnego z systemem Windows za pomocą odcisku palca. Ta funkcja zapewnia dane biometryczne umożliwiające zalogowanie się na konto, które wymaga wprowadzenia poświadczeń konta w systemie Windows 10/8 .

Oprogramowanie czytnika linii papilarnych działa przede wszystkim skanując obraz odcisku palca, a następnie zapisując zarejestrowanego użytkownika kopia tego. Po zalogowaniu w Windows 8.1, czytnik linii papilarnych skanuje odcisk palca i sprawdza go zapisaną wersją. Jeśli się zgadza, masz dostęp do systemu.
Zauważono, że wbudowany czytnik odcisków palców rozwija problemy podczas aktualizacji sterowników lub po uaktualnieniu systemu operacyjnego Windows do nowszej wersji. Jeśli napotkasz taki problem, to ten wpis może pomóc w rozwiązaniu problemu.
Czytnik odcisków palców nie działa
1] Pierwszy fizycznie czysty czujnik czytnika odcisków palców za pomocą chusteczki lub czystej szmatki upewnij się, że twoje oprogramowanie czytnika odcisków palców jest aktualne. Sprawdź, czy teraz działa.
2] Jeśli używasz oprogramowania czytnika odcisków palców firmy Microsoft , problem ten może wystąpić, jeśli odcisk palca nie został poprawnie zarejestrowany lub jeśli nie ma hasła do systemu Windows dla konta systemu Windows.
Utwórz hasło logowania do systemu Windows za pomocą kont użytkowników. Następnie odinstaluj i ponownie zainstaluj oprogramowanie DigitalPersona Password Manager lub oprogramowanie czytnika odcisków palców i zarejestruj ponownie swój odcisk palca.
3] Urządzenie biometryczne to sprzęt kontrolujący czytnik linii papilarnych. W zależności od numeru modelu komputera dostępne są opcje w BIOS-ie służące do włączania i wyłączania urządzenia biometrycznego.
Jeśli chcesz włączyć tę funkcję, sprawdź system BIOS pod kątem obsługi biometrycznej:
- Naciśnij przycisk zasilania, aby uruchom komputer i naciśnij klawisz F10, aby otworzyć narzędzie konfiguracji BIOS.
- W obszarze Konfiguracja systemu, poszukaj opcji urządzenia biometrycznego; jeśli istnieje, włącz go.
- Naciśnij klawisz F10, aby zapisać to ustawienie i ponownie uruchomić komputer.
Jeśli w systemie BIOS nie ma opcji biometrycznej, czytnik linii papilarnych jest zawsze włączony.
Chociaż wydaje się logiczne i korzystne, aby zaktualizować sterowniki, aby zachować je w normalnym stanie, czasami aktualizacja może uczynić czytnik linii papilarnych bezużytecznym. O ile nie zalecono lub nie polecono inaczej, lepiej zignorować wszelkie aktualizacje sterowników czujników lub czytników linii papilarnych. Ale jeśli zaktualizowałeś sterowniki i działanie wyłączyło czytnik odcisków palców, zaleca się naprawienie tego problemu przez wycofanie sterowników do wcześniejszych wersji.
Aby to zrobić, wyszukaj "Menedżer urządzeń" i otwórz go. Następnie zlokalizuj "Urządzenia biometryczne. Rozwiń listę rozpoznanych czujników biometrycznych. Czujnik odcisków palców jest wymieniony jako Czujnik ważności lub Czujnik AuthenTec, w zależności od numeru modelu komputera.

Jeśli istnieje wpis biometryczny, system Windows obsługuje urządzenie. Jeśli nie, może być konieczne wyszukanie sterownika komputera dla czytnika odcisków palców. Możesz to zrobić za pomocą prostego wyszukiwania w Internecie lub sprawdzić specyfikacje swojego komputera na stronie internetowej producenta.
Po znalezieniu odpowiedniego urządzenia kliknij go prawym przyciskiem myszy i kliknij "Właściwości." We właściwościach Kliknij, aby otworzyć okno, kliknij zakładkę "Sterownik" .
Następnie kliknij "Przywróć sterownik" jeśli jest dostępny. W niektórych przypadkach będzie, w innych nie.
Jeśli nie znajdziesz opcji "Roll Back", kliknij "Odinstaluj." Na twoim komputerze powinno pojawić się wyskakujące okienko ekran z prośbą o potwierdzenie decyzji. Kliknij pole wyboru obok "Usuń oprogramowanie sterownika dla tego urządzenia", następnie OK.
Po odinstalowaniu sterownika wyłącz komputer. Zrestartuj go i ponownie otwórz Menedżera urządzeń.
Teraz kliknij prawym przyciskiem myszy nazwę twojego komputera na samej górze listy urządzeń i kliknij "Skanuj w poszukiwaniu zmian sprzętowych." Akcja powinna wybrać czytnik linii papilarnych i ponownie zainstalować oryginalny sterownik.
Mam nadzieję że to pomoże. Odwiedź nasze forum TWC, jeśli masz jakieś pytania.
Dowiedz się, jaki jest Twój komputer i unikalny czytnik linii papilarnych

Dowiedz się, co to jest odciski palców w różnych przeglądarkach. Naciśnij przycisk Pobierz mój odcisk palca i uzyskaj unikalny odcisk palca na temat przeglądarki i sprzętu komputerowego.
Napęd CD lub DVD nie działa lub nie działa w systemie Windows 10

System Windows 10 nie rozpoznaje dysku DVD lub nie może znaleźć dysku DVD /Napęd CD? Jeśli napęd CD / DVD nie zostanie wykryty, pokazany, odczytany, działający lub nie będzie czytany / zapisywany na komputerze z systemem Windows, zapoznaj się z tym.
Ultradźwiękowy skaner linii papilarnych a optyczny skaner linii papilarnych: jak…
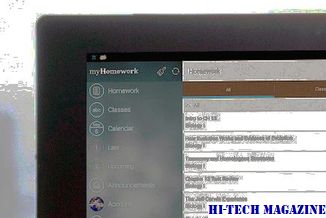
Zarówno ultradźwiękowe, jak i optyczne skanery linii papilarnych działają podobnie, ale różnią się znacznie bardziej w tle. Przeczytaj poniższe porównanie, aby zobaczyć, kto wykonuje lepszą pracę.







