Jak zablokować strony internetowe? PORADNIK / TUTORIAL
Spisu treści:
- # okna 10
- 1. Poprzez serwer proxy Internet Explorer
- Ograniczenia tej metody
- Jak naprawić serwer proxy Firefox odmawia połączenia Błąd: 7 metod
- 2. Alternatywna metoda: ulepszanie plików hosta
- Jak hostować folder jako serwer FTP w systemie Windows
- Zablokuj zło
Internet jest ogromnym miejscem. Z ponad miliardem stron internetowych i tysiącami dodającymi liczbę podczas czytania tego posta, otwierają one twój świat na wszystkie rodzaje treści. Obejmuje to sprawiedliwy udział w treściach jawnych, nieodpowiednich dowcipach i obraźliwych filmach. Jako rodzic chciałbyś, aby twoje dziecko trzymało się z dala od pewnych stron internetowych (lub w skrajnych przypadkach każdej strony internetowej), zanim nauczy się odróżniać dobro od zła.

W tym poście przyjrzymy się, jak zablokować wszystkie witryny z wyjątkiem zatwierdzonych na komputerach z systemem Windows 10. Jest to przydatne dla tych dzieci, które używają komputera do pracy nad szkolnymi projektami lub przeglądania go w celach rozrywkowych.
W tym celu użyjemy ustawień proxy Internet Explorera. Nie martw się. Nie zmusimy Cię do korzystania z Internet Explorera jako domyślnej przeglądarki.

Dobrą stroną Internet Explorera jest to, że po włączeniu serwera proxy działa on w całym systemie, w tym w aplikacjach i przeglądarkach Windows. W związku z tym można uznać to za super bezpieczną metodę blokowania wszystkich witryn w systemie Windows 10. Dla tych, którzy nie są świadomi, serwer proxy działa jako brama między komputerem a Internetem.
Zobaczmy, jak to zrobić.
Również w Technice przewodniej
# okna 10
Kliknij tutaj, aby zobaczyć naszą stronę z artykułami dotyczącymi systemu Windows 101. Poprzez serwer proxy Internet Explorer
Krok 1: Otwórz program Internet Explorer. Jeśli używasz IE po raz pierwszy, szanse na to, że zacznie się to potrwać kilka sekund. Po uruchomieniu dotknij ikony w kształcie zębatki w prawym górnym rogu i wybierz opcje internetowe.

Krok 2: W oknie menu opcji internetowych przejdź do karty Połączenia i kliknij Ustawienia sieci LAN.

Krok 3: Zaznacz opcję „Użyj ustawień serwera proxy”, która włącza pole tekstowe dla adresu i numeru portu. Wszystko, co musisz zrobić, to wpisać następujący adres:
127.0.0.1

Niech numer portu pozostanie na poziomie 80.
Krok 4: Teraz kliknij przycisk Zaawansowane. Zobaczysz, że adresy HTTP i FTP będą już wypełnione. Przewiń w dół i wprowadź adresy witryn, które chcesz dodać do białej listy. Pamiętaj, aby wprowadzić pełne adresy. Oddziel wiele adresów średnikiem.

Po zakończeniu naciśnij OK. Teraz wszystkie witryny z wyjątkiem tych, które masz na białej liście, zostaną zablokowane na komputerze z systemem Windows 10, niezależnie od używanych przeglądarek.
Podczas próby uzyskania dostępu do zablokowanych witryn zobaczysz komunikat „Internet niedostępny” lub „Serwer proxy nie odpowiada”.

Powyższa metoda powinna być stosowana w ostateczności, gdy wyczerpałeś wszystkie inne środki. W przypadku wspólnego komputera w domu metoda ta może na dłuższą metę stać się denerwująca również dla innych użytkowników.
Ograniczenia tej metody
Jedyną przeszkodą, z którą możesz się spotkać, jest to, że ta metoda nie działa dla połączeń telefonicznych lub gdy używasz sieci VPN. Plus, jest całkiem łatwy do wyłączenia. Jednak jest to prawdą, jeśli tylko Twój maluch w ogóle słyszał o Internet Explorerze.
Również w Technice przewodniej

Jak naprawić serwer proxy Firefox odmawia połączenia Błąd: 7 metod
Istnieje również kilka innych alternatyw. Nie blokują jednak wszystkich stron internetowych. Zamiast tego musisz określić witryny, które chcesz zablokować. Co więcej, ta metoda może okazać się kłopotliwa, jeśli masz długą listę.
2. Alternatywna metoda: ulepszanie plików hosta
Pliki hostów pozwalają zastąpić nazwy domen i umożliwiają przekierowanie ruchu z komputera na określony adres IP.
Edycja tych plików hosta może być niebezpieczna i może spowodować, że niektóre aplikacje lub strony internetowe w ogóle się nie załadują, szczególnie w systemie Windows 10. Dlatego system Windows 10 nie pozwala na bezpośrednie majstrowanie przy tych plikach. Najpierw musisz udzielić odpowiedniego pozwolenia. Zobaczmy, jak to zrobić.
Krok 1: Przejdź do następującej ścieżki na komputerze z systemem Windows 10 i kliknij prawym przyciskiem myszy plik o nazwie Hosts.
C: Windows Windows32 sterowniki itp

Krok 2: Wybierz Właściwości i dotknij zakładkę Użytkownicy. Po wejściu wybierz Użytkownicy i kliknij Edytuj.

Krok 3: Teraz wybierz ponownie Użytkownicy i zaznacz pole Zmień. Kliknij Zastosuj i OK.

Krok 4: Teraz otwórz plik Hosts za pomocą Notatnika i naciśnij Enter, aby dodać nową linię po localhost. Wpisz następujący adres, a następnie spację i adres witryny, którą chcesz zablokować.
127.0.0.1

Jeśli jest to Facebook, będzie to coś w stylu „127.0.0.1 www.facebook.com” bez cytatów. W przypadku wielu witryn wprowadź nową linię, a następnie dodaj adres. Po zrobieniu tego zapisz plik.
Wróć teraz do wybranej przeglądarki i spróbuj połączyć się ze stronami, które właśnie zablokowałeś. Zobaczysz komunikat „Nie można dotrzeć do witryny”. Jest to raczej niezawodna metoda, w której profil użytkownika innego niż Administrator nie może wprowadzać żadnych zmian.
Również w Technice przewodniej

Jak hostować folder jako serwer FTP w systemie Windows
Zablokuj zło
Inną metodą, którą możesz zbadać, jest rodzina Microsoft, w której możesz blokować nieodpowiednie strony internetowe dla profilu dziecka. Jest to podobne do drugiej metody, którą omówiliśmy powyżej, ale Family ma lepszy interfejs użytkownika i zbyt wiele opcji.
Możesz określić wiek, w związku z czym zostaną wyświetlone gry i aplikacje odpowiednie dla wieku. Poza tym możesz także określić czas ekranu. Naturalnie rodzina potrzebuje konta Microsoft, aby się zalogować.
Jak zamaskować lub zablokować witryny w IE, Chrome, Firefox

Dowiedz się, jak dodać do białej listy, zablokować lub zablokować witryny w Internet Explorer, Firefox, Chrome, przeglądarki Opera w systemie Windows, korzystanie ze skryptów, plików HOST, rozszerzeń itp.
Jak zablokować instalację dodatku Service Pack 1 dla systemu Windows 7 za pośrednictwem witryny Windows Update
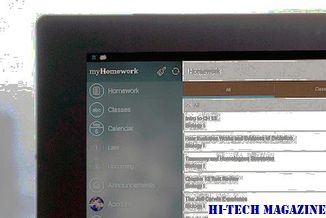
Narzędzie blokujące jest dostępne w firmie Microsoft dla organizacji, które chciałyby tymczasowo zapobiec instalacji aktualizacji Service Pack za pośrednictwem witryny Windows Update.
Jak zablokować niektóre witryny w Chrome za pomocą blockit

Dowiedz się, jak blokować niektóre strony internetowe i korzystać z filtru internetowego w Chrome, używając rozszerzenia BlockIt.







