Microsoft Edge: 9 porad do przeglądarki, która zastąpiła Internet Explorer
Spisu treści:
Może być wiele powodów, dla których możesz chcieć zakazać, blokować lub blokować niektóre witryny, które nie są otwierane w przeglądarce system. Być może jesteś organizacją, która nie chce otwierać niektórych witryn na komputerach Twojej organizacji, lub możesz być zaniepokojonym rodzicem, który nie chce, aby jego dzieci widziały niepokojące treści. W artykule wyjaśniono różne metody czarnej listy lub blokowania witryn w przeglądarkach na komputerze z systemem Windows 8.1.
Jak zamaskować lub zablokować strony internetowe

Korzystanie z skryptu proxy do blokowania witryn w IE i Chrome
Ty może używać skryptu proxy do blokowania wszystkich stron internetowych, z wyjątkiem tych należących do Twojej organizacji. W efekcie umieszczasz na białej liście jedną witrynę i blokujesz pozostałe. Znalazłem skrypt w berkeley.edu, który to robi:
funkcja FindProxyForURL (adres URL, host) {// Pomiń proxy dla *.thewindowsclub.com, jeśli (dnsDomainIs (host, ".thewindowsclub.com"))) { return "DIRECT"; } return "PROXY //127.0.0.1:18080"; } // Koniec funkcji
Jeśli skopiujesz powyższy skrypt do Notatnika i zapiszesz go jako plik.pac, będziesz mógł otwierać strony związane tylko z TheWindowsClub.com, główną stroną bloga, nowościami i forum. Jeśli spróbujesz otworzyć jakąkolwiek inną stronę, otrzymasz ostrzeżenie i strona się nie otworzy. Możesz zmienić nazwę witryny na stronie swojej organizacji, aby użytkownicy Twojej organizacji mieli dostęp tylko do stron Twojej organizacji. Będzie to główna strona internetowa i wszystkie poddomeny Twojej organizacji.
Musisz ją skonfigurować, korzystając z Opcji internetowych w Panelu sterowania. Na karcie Połączenia kliknij Ustawienia sieci LAN. Usuń zaznaczenie opcji "Automatycznie wykryj ustawienia". Kliknij, aby zaznaczyć pole "Użyj automatycznego skryptu konfiguracyjnego".
W polu adresu wpisz lokalizację pliku.pac w następujący sposób:
Plik: // C: /Path/script.pac
Plik: // pozostaje bez zmian, podczas gdy ścieżka i nazwa pliku mogą się różnić w zależności od miejsca, w którym zapisałeś plik i nazwę pliku. Zauważ, że użyliśmy ukośników zamiast ukośników odwrotnych, jak w przypadku adresów URL w Internecie.
Od Chrome również korzysta się z ustawień proxy z Opcji internetowych, dotyczy to zarówno Internet Explorera, jak i Chrome.
ta metoda jest dość restrykcyjna i może nie służyć wielu osobom. Istnieją inne sposoby blokowania lub blokowania witryn w przeglądarkach Internet Explorer, Firefox, Chrome i innych przeglądarkach. Rzućmy okiem na nie.
Używanie pliku HOSTS do blokowania pojedynczych stron
Plik hostów to tymczasowa pamięć podręczna DNS, która pozwala na szybsze otwieranie stron. Możesz użyć tego pliku do odrzucenia poszczególnych stron internetowych. Plik Hosts w systemie Windows znajduje się w następującej lokalizacji:
C: Windows System32 drivers etc
Będziesz musiał edytować plik Hosts. Kliknij plik prawym przyciskiem myszy i użyj Notatnika, aby otworzyć plik. W przypadku każdej witryny, którą chcesz dodać do czarnej listy, dodaj nową linię i utwórz pozycję w następującym formacie:
127.0.0.1 witryna.pl
Zapisz plik i zamknij go. Przekonasz się, że nie masz teraz dostępu do stron dodanych do pliku HOSTS przy użyciu powyższego formatu.
Upewnij się, że używasz odmian stron internetowych, aby inni nie mogli korzystać z tych odmian. Na przykład, jeśli zablokujesz facebook.com, będziesz również chciał zablokować stronę m.facebook.com, aby użytkownicy nie mogli uzyskać dostępu do witryny mobilnej.
Korzystanie z Klasyfikatora treści w Internet Explorerze
Możesz blokować pojedyncze witryny lub blokować witryny według kategorii lub przyrody przy użyciu Klasyfikatora treści.
Korzystanie z ograniczonej strefy w opcjach internetowych
Możesz także zablokować wybór witryny internetowej przed otwarciem, dodając ją do Strefy zastrzeżonej w opcji internetowej.
Używanie OpenDNS do witryn z czarną listą
Kontrola rodzicielska oferowana przez OpenDNS jest lepsza niż większość innych darmowych dostawców usług DNS. Po prostu wybierasz typ stron do filtrowania, a następnie OpenDNS wykonuje pracę za Ciebie. Może również zablokować pewną legalną witrynę, ale warto ją wykorzystać. Open DNS jest zarówno darmowy, jak i płatny, a jednocześnie zapewnia bezpieczne rozwiązania DNS, a także zapewnia kontrolę, np. Czas, kiedy dzieci mogą korzystać z komputerów.
Korzystanie z kontroli rodzicielskiej systemu Windows
Używanie kontroli rodzicielskiej przez niektóre usługi DNS jest znacznie lepsze niż lokalne. Właśnie dlatego mówiłem o kontroli rodzicielskiej Open DNS powyżej. Możesz także zrobić to samo, korzystając z opcji Bezpieczeństwo rodzinne w Windows 8. Będziesz musiał zalogować się do profilu swojego dziecka i skonfigurować system oceny profilu, aby dziecko mogło uzyskać dostęp tylko do stron, które wydają się odpowiednie dla tego profilu. Będziesz musiał powtórzyć to samo dla innych profili innych dzieci. Ta metoda nie jest w stu procentach niezawodna, ale nadal dostajesz czarne listy niektórych stron internetowych na podstawie oceny treści. Yiu może również korzystać z bezpłatnego oprogramowania do kontroli rodzicielskiej.
Korzystanie z dodatków i rozszerzeń
Jeśli używasz przeglądarki Chrome i Firefox, możesz uzyskać dla nich rozszerzenia na takie witryny. Możesz również ustawić hasła w rozszerzeniach, aby inni nie zmieniali ustawień. Niektóre rozszerzenia to Blokuj witrynę i Biała lista w Chrome. Użytkownicy przeglądarki Firefox mogą sprawdzić blokowanie witryny lub minimalny blok witryny.
Niestety Internet Explorer nie ma takich dodatków, ale możesz użyć witryn z ograniczeniami i Klasyfikatora treści w opcjach internetowych. Te dwa elementy nie są jednak tak skuteczne, jak posiadanie dedykowanego dodatku do czarnej listy lub blokowania witryn we wszystkich przeglądarkach.
Jeśli masz więcej pomysłów na ten temat, proszę udostępnij poniżej, a ja zaktualizuję wpis.
Ten wpis pomoże Ci, jeśli programy na białej liście w Windows 10, ze względów bezpieczeństwa.
Jak zablokować instalację dodatku Service Pack 1 dla systemu Windows 7 za pośrednictwem witryny Windows Update
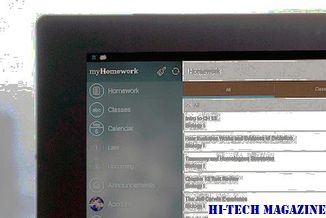
Narzędzie blokujące jest dostępne w firmie Microsoft dla organizacji, które chciałyby tymczasowo zapobiec instalacji aktualizacji Service Pack za pośrednictwem witryny Windows Update.
Jak zablokować niektóre witryny w Chrome za pomocą blockit

Dowiedz się, jak blokować niektóre strony internetowe i korzystać z filtru internetowego w Chrome, używając rozszerzenia BlockIt.
Jak zablokować wszystkie witryny z wyjątkiem zatwierdzonych w systemie Windows 10

Oto, w jaki sposób możesz zapobiec oglądaniu przez dzieci ocenionych treści, blokując wszystkie witryny na komputerze z systemem Windows 10.







