Gimp - obróbka zdjęć i fotomontaż.
Spisu treści:
- Jak wykonać cykliczne przycinanie w GIMP-ie
- Najlepsze 5 bezpłatnych narzędzi do usuwania tła w trybie online, których można użyć
- Metoda 1: Wklej na inny obraz
- Metoda 2: Usuń tło
- # How-to / Guides
- Metoda 3: Wklej jako nowy obraz
- Jak przyciąć obraz w kształcie okręgu w programie Paint 3D
- Chodzić w kółko
W każdej aplikacji do edycji zdjęć narzędzie przycinania jest najbardziej przydatne do usuwania niepotrzebnych fragmentów z obrazu. Wszystkie proste i wydajne edytory fotograficzne stanowią podstawowe narzędzie do kadrowania. Jednak jeśli chodzi o kadrowanie według kształtów, bardzo niewielu z nich ma coś do zaoferowania.

GIMP to darmowe narzędzie do obróbki zdjęć dostępne dla systemów Windows, MacOS i Linux. Choć istnieje już od jakiegoś czasu, brakuje mu funkcji przycinania kształtów. Nie oznacza to jednak, że nie możesz osiągnąć tego samego. Wszystko, co musisz zrobić, to wykonać obejście. Następnie można przycinać obrazy w dowolnym kształcie.
W tym samouczku powiemy ci, jak przyciąć zdjęcie do okrągłego kształtu w GIMP-ie. Możesz użyć tej samej metody również dla innych kształtów, takich jak owalne, alfabety itp. Zacznijmy.
Jak wykonać cykliczne przycinanie w GIMP-ie
Oto kroki:
Krok 1: Uruchom GIMP i otwórz w nim obraz, który chcesz przyciąć.

Krok 2: Ponieważ GIMP nie oferuje wbudowanego sposobu przycinania obrazu do okrągłego kształtu, skorzystamy z narzędzia wyboru elipsy. W tym celu kliknij narzędzie Elipsa na pasku narzędzi, w kształcie owalnym. Możesz też nacisnąć klawisz E na klawiaturze, aby aktywować to narzędzie.

Krok 3: Za pomocą myszy narysuj okrąg na żądanym obszarze obrazu. Domyślnie okrąg nie ma ustalonego kształtu. Aby naprawić rozmiar, zaznacz opcję Naprawiono w Opcjach narzędzi obecnych na lewym pasku bocznym. Następnie narysuj okrąg.

Krok 4: Kliknij i przeciągnij mysz na wybrany obszar, aby zmienić jego pozycję. Aby zwiększyć lub zmniejszyć rozmiar zaznaczenia, użyj czterech rogów zaznaczenia.
Krok 5: Teraz są trzy metody tworzenia okrągłego obrazu. Sprawdźmy je indywidualnie.
Również w Technice przewodniej

Najlepsze 5 bezpłatnych narzędzi do usuwania tła w trybie online, których można użyć
Metoda 1: Wklej na inny obraz
Jeśli chcesz wkleić okrągły obraz bezpośrednio na innym obrazie bez zapisywania go, oto jak to zrobić.
Krok 1: Kliknij prawym przyciskiem myszy wybrany obszar kroku 4 powyżej i przejdź do Edycja> Kopiuj.

Krok 2: Otwórz drugi obraz w GIMP, używając Plik> Otwórz.
Krok 3: Kliknij prawym przyciskiem myszy nowy obraz i przejdź do Edycja> Wklej. Możesz też użyć skrótu Ctrl + V (Windows) i Command + V (Mac).
Użyj narzędzi Skaluj i Przenieś, aby dostosować wklejony obraz.

Krok 4: W obszarze Warstwa na pasku bocznym kliknij prawym przyciskiem myszy pływającą warstwę wyboru i wybierz opcję Do nowej warstwy.

Krok 5: Zapisz obraz za pomocą polecenia Plik> Eksportuj jako.
Metoda 2: Usuń tło
Innym sposobem utworzenia okrągłego obrazu jest usunięcie tła. Otrzymasz także obraz z przezroczystym tłem przy użyciu tej metody.
Aby to zrobić, wykonaj następujące kroki:
Krok 1: Po wybraniu żądanego obszaru kołowego za pomocą narzędzia Elipsa kliknij prawym przyciskiem myszy wybór i wybierz polecenie Zaznacz> Odwróć. Możesz też użyć skrótu Ctrl + I. Zobaczysz, że obszar zewnętrzny zostanie teraz wybrany.

Krok 2: Aby uzyskać przezroczyste tło, musisz dodać kanał alfa do obrazu. W tym celu kliknij prawym przyciskiem myszy warstwę obrazu w zakładce Warstwy na pasku bocznym i kliknij Dodaj kanał alfa.

Również w Technice przewodniej
# How-to / Guides
Kliknij tutaj, aby zobaczyć naszą stronę z poradami / poradnikamiKrok 3: Ponownie kliknij prawym przyciskiem myszy główny obraz i wybierz Edycja> Wyczyść. Możesz także nacisnąć klawisz Delete. Spowoduje to usunięcie tła, pozostawiając tylko okrągły obraz.

Krok 4: Jeśli zapiszesz obraz w tym momencie, będzie miał dodatkowe tło wokół niego. Aby rozmiar obrazu był taki sam, jak rozmiar koła, użyj funkcji automatycznego przycinania. To znaczy, przejdź do Image> Crop to Content. Możesz także kliknąć prawym przyciskiem myszy i kliknąć Image> Crop to Content.


Krok 5: Ten krok jest bardzo ważny. Musisz zachować swój obraz w formacie PNG, aby zachować przezroczystość. Zapisanie go w formacie JPG lub innych formatach doda kolor tła do obrazu. Gdy masz obraz z przezroczystym tłem, możesz użyć go na dowolnym obrazie. Będzie wyglądać tak, jakby był częścią obrazu.
Aby zapisać w formacie PNG, przejdź do Plik> Eksportuj jako. Zachowaj rozszerzenie jako.png.

Metoda 3: Wklej jako nowy obraz
Jeśli powyższa metoda brzmi żmudnie, istnieje również nieskomplikowany sposób na utrzymanie przezroczystości tła okrągłego obrazu.
Oto kroki:
Krok 1: Po wybraniu obszaru za pomocą narzędzia Elipsa kliknij go prawym przyciskiem myszy i przejdź do Edycja> Kopiuj.
Krok 2: Kliknij ponownie prawym przyciskiem myszy ten sam obraz i wybierz polecenie Edycja> Wklej jako> Nowy obraz. Możesz także użyć skrótu Shift + Ctrl + V (Windows) i Shift + Command + V (Mac).

Spowoduje to otwarcie okrągłego obrazu na przezroczystym tle. Teraz wszystko, co musisz zrobić, to zapisać go w formacie PNG, używając Eksportuj> Zapisz jako.

Również w Technice przewodniej

Jak przyciąć obraz w kształcie okręgu w programie Paint 3D
Chodzić w kółko
Zaokrąglone obrazy mają kilka zalet. Są one dostępne w mediach społecznościowych jako zdjęcia profilowe. Z przezroczystym tłem możesz umieścić je na dowolnym obrazie, nadając mu charakterystyczny wygląd. W GIMP możesz usunąć przekrój okrągły i zastąpić go nowym obrazem.
Dalej: Warstwy stanowią ważną część manipulacji obrazem w GIMP. Oto jak ich używać w GIMP-ie.
Reguły sędziów USA dla okręgu szkolnego Teksasu w sprawie śledzenia RFID

Przypadek podkreślił skrzyżowanie technologii i kwestie wolności religijnej i osobistej jako a także prawo do prywatności.
Jak spersonalizować obraz i obraz wideo Bing
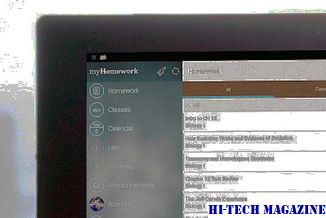
Personalizuj obrazy i pliki wideo Bing, logując się i wybierając zainteresowania lub zapisując ulubione obrazy. Nowy "kanał" został dodany do strony głównej Bing.
Jak przyciąć obraz w kształcie koła w farbie 3d

Nadaj swoim zdjęciom nowy wygląd, przycinając je w okrągłe kształty. Dowiedz się, jak przyciąć obraz w Paint 3D na Windows 10.







