A Guide to 2D Selection and Cropping in Paint 3D
Spisu treści:
- Crop Circular Image in Paint 3D
- 1. Otwórz obraz
- 2. Narysuj okrąg za pomocą kształtów 2D
- 3. Dostosuj parametry okręgu
- Jak dodać logo do obrazu w farbie i malowaniu 3D
- 4. Przytnij obraz w kształcie kwadratu
- 5. Wymaż obszar zewnętrzny
- 6. Utwórz tło przezroczyste
- # How-to / Guides
- Wskazówka: Dodaj Circular Image do Pictures in Paint 3D
- Jak utworzyć animowany GIF w Paint 3D
- Koło powinno być łatwe
Przycinanie obrazu jest jedną z podstawowych potrzeb podczas edycji zdjęcia. Pomaga w usuwaniu z niego zbędnych części. Chociaż zwykle przycinamy kwadratowe lub prostokątne kształty, czasami chcemy, aby nasz obraz miał inny kształt, na przykład koło. Można by pomyśleć, że byłoby to łatwe dla Paint, ale rzeczy są inne.

Siedem lat temu omówiliśmy, jak nadać obrazowi idealnie okrągły kształt za pomocą Farby. Co zaskakujące, sprawy niewiele się zmieniły. Mimo że Microsoft uruchomił ulepszoną wersję Paint znaną jako Paint 3D, nie pozwala nam ona na przycinanie okrągłego obrazu za pomocą jednego kliknięcia.
Na szczęście istnieje obejście. Kroki mogą wyglądać przerażająco i długo, ale po opanowaniu procesu nie zajmie to dużo czasu. Zacznijmy więc od przycięcia obrazu do okrągłego kształtu w Paint 3D.
Crop Circular Image in Paint 3D
Oto jak się do tego zabrać.
1. Otwórz obraz
Uruchom Paint 3D i otwórz obraz, który chcesz przyciąć, przechodząc do Menu> Otwórz.

2. Narysuj okrąg za pomocą kształtów 2D
Teraz musimy skorzystać z kształtu okręgu, aby narysować okrąg na naszym obrazie. W tym celu przejdź do kształtów 2D u góry i wybierz okrąg z prawego paska bocznego.

Następnie wskaż kursorem myszy obszar, w którym chcesz przyciąć. Trzymając wciśnięty lewy przycisk myszy, przeciągnij, aby narysować okrąg. Aby uzyskać odpowiedni i równy okrąg, przytrzymaj klawisz Shift podczas przeciągania myszy.

3. Dostosuj parametry okręgu
Po narysowaniu okręgu nie klikaj poza nim przed dostosowaniem niektórych istotnych parametrów. Najpierw upewnij się, że Wypełnienie jest wybrane jako Brak, a Typ linii jako Bryła na prawym pasku bocznym. Zachowaj również biały kolor linii.

Teraz zwiększ grubość okręgu z prawego paska bocznego. Aby uzyskać najlepsze wyniki, zachowaj 100px.

Nie martw się, jeśli po raz pierwszy nie dostaniesz odpowiedniego koła lub preferowanego obszaru wewnątrz koła. Możesz go łatwo dostosować, przesuwając okrąg lub zmieniając jego rozmiar. Aby przesunąć okrąg, umieść wskaźnik myszy w okręgu. Zobaczysz, że zmienia się ona w czterostronną strzałkę. Naciśnij i przytrzymaj lewy przycisk myszy i przeciągnij go w inne miejsce.
Aby dostosować rozmiar, przeciągnij kształt, używając dowolnego z małych kwadratów w przerywanej linii. Przytrzymaj klawisz Shift, aby uzyskać najlepsze wyniki.

Na koniec kliknij ikonę znacznika wyboru poza konturem okręgu, aby dodać okrąg.

Również w Technice przewodniej

Jak dodać logo do obrazu w farbie i malowaniu 3D
4. Przytnij obraz w kształcie kwadratu
Teraz kliknij przycisk Przytnij obecny na pasku narzędzi i przyciąć go w kształcie kwadratu. Dostosuj wybór przycinania w taki sposób, aby zaznaczenie dotykało wewnętrznych krawędzi okręgu, jak pokazano na zrzucie ekranu. Kliknij przycisk Gotowe na prawym pasku bocznym, aby go przyciąć.

5. Wymaż obszar zewnętrzny
Jeśli poprawnie wykonałeś kroki do tej pory, będziesz mieć istniejące tło na czterech krawędziach okręgu. Aby to usunąć, kliknij ikonę Pędzle i wybierz z niej gumkę.

Usuń dodatkową część, przytrzymując lewy przycisk myszy i przeciągając ją po zewnętrznych obszarach. Możesz także zwiększyć rozmiar gumki za pomocą suwaka Grubość znajdującego się na prawym pasku bocznym.

Wreszcie, będziesz miał swój obraz w kręgu. Jeśli używasz go na białym tle, możesz zapisać obraz i użyć go. Jeśli kolor tła jest inny, sprawdź następną sekcję, aby tło było przezroczyste.

6. Utwórz tło przezroczyste
Aby tło było przezroczyste, użyjemy narzędzia wyboru Magii Paint 3D.
Oto kroki:
Krok 1: Kliknij ikonę wyboru magii na górze. Ponieważ tło jest białe i wyraźne, nie ma potrzeby wprowadzania żadnych innych zmian ani dostosowywania obramowania. Kliknij Dalej po prawej stronie.

Mamy nadzieję, że zobaczysz, że Paint wykrył dokładny kształt okręgu. Jeśli czegoś brakuje, doprecyzuj go za pomocą przycisków Dodaj lub Usuń. Naciśnij przycisk Gotowe, upewniając się, że wybrano tło autouzupełniania.

Krok 2: Zauważysz, że rozmiar przyciętego obrazu nieznacznie wzrasta. Nie martw się. Wybierz ikonę Canvas na górze i włącz Transparent canvas. Większość białego tła zniknie.

Krok 3: Jeśli są pewne obszary z białym tłem, możemy je usunąć. W tym celu nieznacznie zwiększ rozmiar pudełka, trzymając wciśnięty klawisz Shift.

Krok 4: Następnie kliknij przycięty obraz. Pojawi się nowe pole wyboru. Teraz zwiększ jego rozmiar, przeciągając go z dowolnego rogu. Przytrzymaj klawisz Shift, aby uzyskać równe korekty. Dzięki temu ukryjesz białe plamy.
Wskazówka: Przesuń zaznaczenie, trzymając kursor myszy nad nim i przeciągając go, aby całkowicie ukryć biały obszar.
Krok 5: Na koniec przejdź do Menu i wybierz Zapisz jako z niego w formacie pliku jako Obraz.

Krok 6: W polu rozwijanym Zapisz jako typ wybierz opcję PNG (obraz) i zaznacz pole obok opcji Przezroczystość. Naciśnij przycisk Zapisz, aby zapisać przycięte zdjęcie.

Zapisywanie obrazu w formacie PNG jest niezwykle ważne, ponieważ PNG zachowuje przezroczystość obrazu. Jeśli napotkasz jakiś problem podczas usuwania tła zdjęcia, sprawdź post, w którym szczegółowo go opisujemy.
Również w Technice przewodniej
# How-to / Guides
Kliknij tutaj, aby zobaczyć naszą stronę z poradami / poradnikamiTeraz możesz łatwo użyć tego okrągłego obrazu, gdziekolwiek chcesz. Ponadto możesz użyć powyższych kroków, aby przyciąć obraz do dowolnego kształtu. Po prostu wybierz dowolny kształt 2D i wykonaj te same kroki.

Wskazówka: Dodaj Circular Image do Pictures in Paint 3D
Jeśli chcesz dodać ten nowo utworzony okrągły obrazek na innym obrazie w samym 3D Paint, możesz zapisać go jako naklejkę. W tym celu po ukończeniu kroku 1 procesu usuwania tła (np. Za pomocą narzędzia wyboru Magic) kliknij obraz. Kliknij przycisk Utwórz naklejkę na pasku bocznym.

Teraz otwórz obraz w Paint 3D, na którym chcesz dodać ten okrągły obraz. Przejdź do naklejek u góry i kliknij trzecią ikonę na prawym pasku bocznym. Znajdziesz tutaj przycięte zdjęcie. Kliknij go, aby dodać do obrazu podstawowego. Dostosuj jego położenie i rozmiar, a na koniec zapisz obraz.


Również w Technice przewodniej

Jak utworzyć animowany GIF w Paint 3D
Koło powinno być łatwe
Wiem, że ta metoda jest zbyt długa dla zwykłego zbioru. Ale to jest teraz dostępne dla nas. Nadzieja jest dobrą rzeczą, którą możemy mieć, i to wszystko, co możemy zrobić - mam nadzieję, że Microsoft wprowadzi natywną funkcję kręgu. Tymczasem możesz pobrać PhotoScape, darmowe oprogramowanie do edycji, które oferuje okrągłe zbiory.
Dalej: Microsoft zabija narzędzie do wycinania w systemie Windows. Snip & Sketch zastąpi go. Dowiedz się, jak te dwie aplikacje różnią się od siebie.
Wyniki finansowe wiceprezesów ERP Opóźnienie koła Maker

Producent kół samochodowych musiał opóźnić ogłoszenie wyników finansowych z powodu problemów z systemem ERP.
Jak spersonalizować obraz i obraz wideo Bing
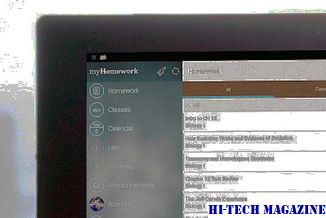
Personalizuj obrazy i pliki wideo Bing, logując się i wybierając zainteresowania lub zapisując ulubione obrazy. Nowy "kanał" został dodany do strony głównej Bing.
Jak przyciąć obraz do okręgu w gimp

Chcesz swój obraz w kształcie koła? Dowiedz się, jak przycinać okrągłe obrazy z przezroczystym tłem w GIMP-ie.







