Zmieniamy Windows 10 w Windowsa 7, XP i MacOS prostymi sztuczkami
Spisu treści:
- Poznaj nazwę komputera za pomocą wiersza polecenia
- Inne sposoby poznania nazwy komputera
- Poznaj swoją nazwę komputera w systemie Mac OS
Oto szybki sposób na znalezienie nazwy komputera, czegoś, czego często potrzebujesz (na przykład, gdy próbujesz podłączyć drukarkę do wielu komputerów).
Poznaj nazwę komputera za pomocą wiersza polecenia
Ta metoda korzysta z wiersza polecenia w systemie Microsoft Windows.
W systemie Windows 8 lub 10 kliknij przycisk Start, wpisz cmd w polu wyszukiwania i kliknij wynik. W systemie Windows XP i starszej wersji otwórz polecenie Uruchom (Win + R), wpisz cmd i naciśnij Enter.

Otworzy się okno wiersza polecenia. Wpisz słowo „nazwa hosta” i naciśnij enter.

Pojawi się nazwa Twojego komputera. W moim przypadku jest to „Himanshu-PC”.

W ten sposób możesz łatwo znaleźć nazwę swojego komputera. Proste i szybkie.
Inne sposoby poznania nazwy komputera
Innym sposobem na znalezienie nazwy komputera w systemie Windows 8 i 10 jest kliknięcie prawym przyciskiem myszy przycisku Start i kliknięcie System. Spowoduje to przejście do właściwości komputera, które pokażą wszystkie podstawowe informacje o systemie, w tym nazwę komputera.

W przypadku innych wersji systemu Microsoft Windows, takich jak Windows XP, można kliknąć menu Start i kliknąć prawym przyciskiem myszy Komputer. Zostanie wyświetlone rozwijane menu, w którym znajdziesz opcję Właściwości. Wybierz Właściwości, aby przejść do okna szczegółów systemu, gdzie otrzymasz nazwę komputera.
Poznaj swoją nazwę komputera w systemie Mac OS
Komputery Apple nie mają opcji wyświetlania nazwy komputera z właściwości systemu. Mają trzy charakterystyczne identyfikatory w postaci nazwy komputera, lokalnej nazwy hosta i adresu sieciowego.
Można je wyświetlać w Apple Menu> Preferencje systemowe> Udostępnianie. Nazwa komputera Apple pojawi się na górze preferencji udostępniania.
Jak zmienić nazwę lub nazwę profilu aktywnego sieci w systemie Windows 10

W tym artykule dowiesz się, jak zmienić lub zmienić nazwę Nazwy profili sieciowych, edytując rejestr systemu Windows i zmieniając ustawienia w zasadach zabezpieczeń lokalnych. Korzystając z tych metod, możesz zmienić nazwę połączenia sieciowego, Ethernet lub Wi-Fi w systemie Windows 10/8/7.
Jak zmienić nazwę komputera dla lokalnego lub zdalnego komputera
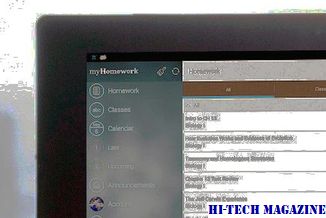
Oto jak zmienić nazwę komputera na lokalny lub zdalny komputer przy użyciu pewnych prostych metod.
Zmień nazwę polecenia w systemie Linux (zmień nazwę wielu plików)

Polecenie rename zmienia nazwy podanych plików, zastępując wyszukiwane wyrażenie w ich nazwie podanym zamiennikiem.







