Szkoła z Office 365 - Administracja platformą Office 365 dla nauczycieli. cz. 2
Spisu treści:
- Jak tworzyć i zarządzać regułami w programie Outlook 365 Webmail
- 1. Jako łącze OneDrive
- 2. Jako link do Dysku Google
- Przewodnik przechowywania dysków Google: co się liczy i czego nie robi
- 3. Firefox Send (pliki do 2, 5 GB)
- 4. WeTransfer
- 5. Wyślij wieloczęściowe pliki zip
- Get, Set, Go!
Nawet dziś popularne usługi pocztowe, takie jak Gmail i Outlook 365, nie pozwalają na wysyłanie dużych plików. Chociaż zazwyczaj nie jest to dozwolone ze strachu przed zatarciem skrzynki pocztowej odbiornika, ograniczony rozmiar pliku 33 MB dla użytkowników poczty internetowej Outlook może być czasami problematyczny.

Obecnie problem jest bardziej realny, ponieważ nawet proste zdjęcia zajmują kilka MB. A jeśli dołączysz kilka z nich, łatwo zabraknie Ci miejsca. To samo można powiedzieć o plikach wideo. Więc co robisz w takich sytuacjach?
Cóż, nie trać nadziei. Niektóre sprytne sposoby pomogą Ci przenieść duże pliki przez Outlook 365. W tym poście zobaczymy jedne z najlepszych.
Kontynuujmy.
Również w Technice przewodniej

Jak tworzyć i zarządzać regułami w programie Outlook 365 Webmail
1. Jako łącze OneDrive
Większość z nas często ma zwyczaj przeciągania i upuszczania naszych plików do okna wiadomości e-mail. Jeśli pliki przekroczą rozmiar, u góry okna wiadomości e-mail pojawi się obraz ostrzegawczy. Spróbuj jednak przesłać go za pomocą ikony załącznika, a zobaczysz opcję przesłania go jako łącza OneDrive.

Wszystko, co musisz zrobić, to przesłać plik, wybrać opcję OneDrive i zostanie wkrótce przesłane. Domyślnym ustawieniem jest to, że każdy z dostępem może edytować plik.
Aby zmienić ustawienia, kliknij małą ikonę w dół i wybierz Zarządzaj dostępem. Następnie wybierz jedną z dwóch opcji - Każdy może edytować lub Każdy może wyświetlać.

W tym samym czasie udaj się do folderu udostępnionego OneDrive, jeśli chcesz ustawić datę wygaśnięcia.
2. Jako link do Dysku Google
Chociaż OneDrive pochodzi z większości użytkowników programu Outlook, użytkownicy Office 365 mogą również wypróbować integrację z Dyskiem Google. Podobnie jak OneDrive, możesz udostępniać linki do plików bezpośrednio z Dysku Google.
Jednym z najłatwiejszych sposobów dodania Dysku Google do poczty internetowej programu Outlook jest ustawienie. Kliknij go i wybierz Wyświetl wszystkie ustawienia programu Outlook> Załączniki. Teraz kliknij ikonę Dysk Google.

Musisz podać nazwę użytkownika, hasło i pozwolenie. Po zakończeniu wystarczy kliknąć ikonę Załącznika> Wybierz lokalizację chmury i wybrać Dysk Google z lewego menu.

Następnie wybierz pliki, które chcesz załączyć, i to prawie wszystko.
Fajna wskazówka: Podobnie jak w przypadku plików udostępnionych OneDrive, możesz również ustawić widoczność załączonego dokumentu.Możesz także dodać swoje konto Dropbox, jeśli je posiadasz. Jeśli używasz wszystkich tych rozwiązań do przechowywania w chmurze, możesz dodać je wszystkie. I zawsze, gdy potrzebujesz wysłać duże pliki za pośrednictwem programu Outlook, wybierz odpowiednie rozwiązanie pamięci masowej z lewego panelu.
To, co sprawia, że te dwie metody są bardzo przydatne, to usunięcie ich w dowolnym momencie. Przejdź do Ustawienia> Pokaż wszystkie ustawienia programu Outlook> Załączniki i dotknij przycisku Usuń konto.
Również w Technice przewodniej

Przewodnik przechowywania dysków Google: co się liczy i czego nie robi
3. Firefox Send (pliki do 2, 5 GB)
Firefox Send zadebiutował oficjalnie w marcu 2019 r., A najlepsze jest to, że jest on obsługiwany na wszystkich głównych platformach. Plus jest bezpłatny.
Domyślnie można wysyłać pliki do 1 GB. Jeśli jednak zalogujesz się za pomocą konta Firefox, możesz wysyłać pliki do 2, 5 GB.

To, co kocham w Firefox Send to jego prostota. Wystarczy przeciągnąć i upuścić pliki do okna. Możesz wybrać liczbę pobrań lub czas wygaśnięcia łącza. Ponadto możesz również zabezpieczyć pliki hasłem.

Jak wspomniano powyżej, Firefox Send jest również dostępny jako aplikacje na Androida i iOS. Jeśli plik znajduje się w telefonie, możesz go przesłać bezpośrednio i udostępnić łącze za pośrednictwem poczty internetowej Outlook 365.
Tak, bez kłopotów z wysyłaniem pliku do systemu, a następnie przesyłaniem go przez Firefox Send. Po zakończeniu udostępnij link swojemu odbiorcy i to wszystko.
Odwiedź Firefox Send
4. WeTransfer
WeTransfer to kolejna usługa przesyłania plików, taka jak Firefox Send. Ten pozwala wysyłać pliki o rozmiarze do 2 GB. W przeciwieństwie do Firefox Send, nie musisz dodawać linków, a następnie wysłać e-mail osobno.

W tym miejscu możesz dodać pliki, dodać adres Do i Od oraz wiadomość i przesłać ją. Wiadomość z plikiem i wiadomość dotrze wkrótce do odbiorcy. Jedynym problemem jest to, że adres e-mail zostanie zaadresowany z We Transfer, zwiększając tym samym prawdopodobieństwo lądowania poczty w folderze Spam.
Obejście problemu polega na wysłaniu wiadomości e-mail do skrzynki pocztowej, a następnie dodaniu łącza w oknie tworzenia programu Outlook 365. Trochę długi proces, ale działający.
Odwiedź WeTransfer
Również w Technice przewodniej
5. Wyślij wieloczęściowe pliki zip
Jeśli masz kilka plików o rozmiarze kilku GB, możesz je podzielić, a następnie rozpakować. Narzędzia takie jak 7-Zip łatwo pomagają w takich sytuacjach. Wszystko, co musisz zrobić, pamiętaj, aby poprawnie nazwać foldery.

Gdy to zrobisz, wyślij je w oddzielnych wiadomościach e-mail, a dobrze jest iść. Dzięki nowej wersji programu Outlook dość łatwo jest zauważyć załączniki w wątku. Kliknij ikonę załącznika na górze wątku, która wyświetli listę rozwijaną wszystkich załączników w rozmowie.

Wybierz plik do otwarcia lub pobrania. Tak, absolutnie nie ma sprawy otwierania wątku e-mail lub rozmowy.
Pobierz 7-Zip
Get, Set, Go!
Szczególnie lubię używać Dysku Google do wysyłania dużych załączników, czy to klastra obrazów, czy jakiegoś pliku wideo. A najlepsze jest to, że synchronizuje się między urządzeniami, dzięki czemu coraz łatwiej jest wykrywać i dołączać pliki.
Którą metodę lubisz bardziej?
Następny w górę: Czy używasz Outlook na iOS? Jeśli tak, przeczytaj naszą kompilację najfajniejszych i najlepszych porad i wskazówek dotyczących programu Outlook dla iOS, aby używać go jak profesjonalisty.
Gateway to Stop Sprzedawanie komputerów za pośrednictwem strony internetowej

Brama w piątek powiedziała, że nie będzie już bezpośrednio sprzedawać komputerów za pośrednictwem swojej strony internetowej, ale teraz będzie sprzedawać Komputery PC przez detal i ...
Dodaj zdjęcia z Facebooka za pośrednictwem poczty e-mail

Chcesz przesłać migawkę z telefonu? Nie możesz dostać się do Facebooka na swoim komputerze? Tak czy inaczej, potrzebujesz tylko swojego niestandardowego adresu "przesłania e-maila".
Jak znaleźć duże wiadomości e-mail w Gmailu za pomocą dużej poczty
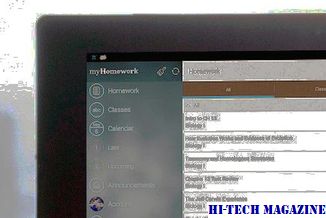
Dowiedz się, jak znaleźć duże wiadomości e-mail w Gmailu za pomocą funkcji Znajdź wielką pocztę.







