Excel - Lista plików z katalogu za pomocą funkcji makr 4.0 - porada #305
Spisu treści:
W tym poście zobaczymy, jak uzyskać listę plików w folderze w Excelu. Pokażemy, jak korzystać z programu Excel, aby wyświetlić szczegóły plików i folderów w systemie Windows, importując wszystkie szczegóły plików i folderów do programu Microsoft Excel, aby śledzić rozmiar pliku, typ pliku i datę ostatniej modyfikacji.
Mamy wiele plików i plików folderów na naszym komputerze z systemem Windows i możemy często usuwać lub dodawać więcej plików i folderów. Mogą istnieć pewne foldery i pliki, które są dla nas bardzo ważne, a ktoś może je edytować bez naszego powiadomienia. Ale nie możemy dalej patrzeć na każdy folder i plik, aby wiedzieć, który z nich był edytowany. Jeśli była to modyfikacja pliku lub folderu, możemy posortować je za pomocą "Ostatnia modyfikacja" i możemy dowiedzieć się, które zostały ostatnio zmodyfikowane.

Ale co, jeśli niektóre pliki i foldery zostały usunięte z tego katalogu? Nie bylibyśmy w stanie śledzić tego, co dokładnie zostało usunięte. Można jednak użyć programu Excel do wyświetlenia plików i folderów z katalogiem, które mogą być pomocne w celu uzyskania przynajmniej listy usuniętych plików i folderów.

Importuj i pobierz listę nazw plików do arkusza Excela
Jeśli używasz programu Microsoft Excel do importowania wszystkich szczegółów plików i folderów do programu Excel, to pomoże Ci śledzić datę i godzinę ostatniej modyfikacji, typy plików, listę plików, rozmiar plików i wiele więcej regularnie. Aby to zrobić, wykonaj następujące proste kroki.
Przejdź do katalogu lub folderu w Eksploratorze plików systemu Windows, który chcesz śledzić. Tutaj chcę śledzić moje pliki i foldery w folderze Dokumenty. Skopiuj ścieżkę do tego katalogu.

Teraz otwórz dowolną przeglądarkę internetową i wklej skopiowaną ścieżkę (Ścieżka folderu, który właśnie skopiowałeś w poprzednim kroku) na pasku adresu przeglądarki. Użyłem tutaj przeglądarki Google Chrome. Po prostu wpisz adres URL : /// , a treść zostanie wyświetlona jako strona internetowa.

Aby zapisać tę stronę jako kopię offline, naciśnij klawisz CTRL + S lub kliknij prawym przyciskiem myszy na stronie internetowej i wybierz "Zapisz stronę jako". Wybierz miejsce docelowe, nadaj mu nazwę i zapisz stronę internetową.

Teraz, za pomocą Eksploratora Windows, przejdź do lokalizacji, w której zapisałeś stronę offline i skopiuj ścieżkę. Otwórz arkusz Excel i dotknij zakładki Dane i kliknij Z Internetu. Otwiera okno i na pasku adresu wkleja skopiowaną ścieżkę i kliknij przycisk "Przejdź". Załaduje całą zawartość strony.

Pokazuje żółte pola ze strzałkami i pozwala wybrać żądaną ramkę. Tutaj znajdziesz, że wybrałem żądaną część.

Po wykonaniu tych kroków, kliknij przycisk importuj i zobaczysz, że wszystkie szczegóły plików i folderów są importowane do arkusza Excela w czas. Możesz zobaczyć, że dane są wyświetlane w kolumnach i dają nam jasny obraz każdego szczegółu.

Wniosek
Ponieważ jesteśmy zaangażowani przez większość czasu, w organizowanie plików i folderów, zaleca się importowanie plików i folderów szczegóły w programie Excel. Byłoby to pomocne, gdyby któryś z plików lub folderów został usunięty. Dane w arkuszu Excel nie odświeżają się, więc musimy regularnie importować dane. Możesz użyć tej metody, aby nie tylko śledzić zmiany plików, ale także nazwy plików.
Jak uzyskać raport tekstowy w programie Excel

Bob De Tchon ma listę dyskusyjną przechowywaną w starym programie DOS. Chce zaimportować go do programu Excel.
Wyświetl pojemnik na odpady w folderze Komputer lub w tym folderze na komputerze
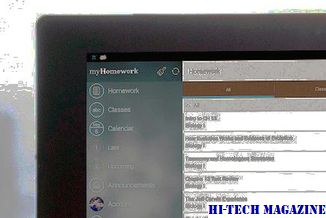
Możesz umieścić lub wyświetlić Kosz w menu (Mój ) Komputer lub folder PC w Windows 7, Windows 8.1, jak zawsze wolę. W tym celu otwórz regedit i przejdź do następującego klucza ...
Jak wydrukować listę plików w folderze w Windows 8

Dowiedz się, jak tworzyć, zapisywać i drukować listę plików w folderze lub katalogu w systemie Windows 8/7 przy użyciu CMD, aplikacji Paint lub dowolnego z tych darmowych programów.







