Outlook. Отправка писем, поиск, сортировка почты [0+] Обучение для пользователей Office 365
Spisu treści:

Dziś jesteśmy gotowi powiedzieć wam, jak ważne są wyjątki. W rzeczywistości pokażemy Ci, jak wykorzystać warunki wyjątkowe do tworzenia reguł negatywnych.
Weźmy przykład. Idę na wakacje i generalnie lubię, aby moja praca nie była związana z życiem osobistym. Tak więc, podczas gdy mogłem z łatwością utworzyć automatyczną odpowiedź na wakacje dla każdej wiadomości e-mail, która ląduje w mojej skrzynce odbiorczej, naprawdę chciałbym to zrobić tylko do e-maili roboczych (zwłaszcza tych, które są dostępne dla grup angażujących mnie) i nadal uczestniczyć w e-mailach „wysyłanych tylko do mnie”.
Fajna wskazówka: Jeśli jesteś osobą, która w dużym stopniu polega na regułach poczty e-mail programu Outlook, powinieneś rozważyć wykonanie kopii zapasowej, aby zawsze móc je zaimportować, jeśli stracisz je podczas nieoczekiwanej awarii.
Czy istnieje sposób na wysyłanie automatycznych odpowiedzi na wszystkie e-maile z wyjątkiem tych wysyłanych tylko do mnie? Tak jest. Muszę wysyłać odpowiedzi na e-maile wysyłane do mnie i do kogoś innego. To jest,
wszystkie e-maile, ale te wysyłane tylko do mnie.
Tutaj przeprowadzamy Cię przez etapy tworzenia takiej reguły. Możesz przyjąć podobne podejście do każdej negatywnej reguły, którą chcesz utworzyć.
Krok 1: Przejdź do menu Plik na wstążce i otwórz je.

Krok 2: Zostaniesz przeniesiony do strony Informacje o koncie. Kliknij ikonę Zarządzaj regułami i alertami.

Krok 3: Zacznij od kliknięcia Nowa reguła.

Krok 4: W kreatorze reguł zacznij od pustej reguły, wybierając opcję Zastosuj reguły dla otrzymywanych wiadomości. Kliknij Dalej.

Krok 5: Następnie zostaniesz poproszony o wybranie warunku. Nie dokonuj tutaj żadnego wyboru. Po prostu naciśnij Next.

Krok 6: Pojawi się ostrzeżenie informujące, że reguła zostanie zastosowana do wszystkich wiadomości. Powiedz tak.

Krok 7: Wybierz akcję. Pragnę odpowiedzieć za pomocą konkretnego szablonu, a szablon ma w nim odpowiedź poza biurem.

Krok 8: W dolnym panelu tego samego okna kliknij określony szablon i przeglądaj i wybierz odpowiedź z formularzem szablonu.

Krok 9: Teraz zostaniesz przeniesiony do okna wyjątków. Tutaj zamierzam zastosować warunek wyjątku, chyba że zostanie wysłany tylko do mnie . Kliknij Dalej.

Krok 10: Skończyłeś. Zakończ konfigurację, klikając przycisk Zakończ.

Teraz podczas wakacji wysyłasz automatyczne odpowiedzi tylko dla tych wiadomości, które nie są wysyłane tylko do ciebie. Ciekawe, prawda?
Wniosek
Pomyśl o różnych innych scenariuszach, w których musisz stworzyć takie negatywne reguły. Kiedy je rozszyfrujesz i stworzysz reguły, zaczniesz kochać reguły programu Outlook znacznie bardziej niż wcześniej.
Utwórz reguły folderów w programie MS outlook dla przychodzących wiadomości - technika przewodnia

Dowiedz się, jak tworzyć reguły folderów w MS Outlook dla przychodzących maili.
5 wyjątkowych powodów, dla których warto wypróbować funkcję trybu nocnego w telefonie iPhone

Jeśli jesteś użytkownikiem iPhone'a, który dużo tweetuje, funkcja trybu nocnego z pewnością jest mile widzianym dodatkiem. Jeśli nie jesteś przekonany, oto nasze 5 powodów.
Wiadomości Google vs wiadomości Microsoft: który czytnik wiadomości jest lepszy
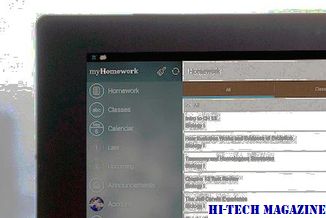
Oto szczegółowe porównanie między Google News i Microsoft News. Dowiedz się, jak się różnią, a która aplikacja wiadomości jest lepsza do czytania historii.







