Outlook. Отправка писем, поиск, сортировка почты [0+] Обучение для пользователей Office 365
Spisu treści:
Osoby o różnym stopniu niepełnosprawności lub niedowidzące często mają trudności z czytaniem i dostępem do e-maili. Microsoft uważa, że ten problem można przezwyciężyć. Osoby, które są wizualnie zagrożone, mogą łatwiej zrozumieć twoje wiadomości e-mail, jeśli utworzysz je z myślą o ułatwieniach dostępu. Microsoft Outlook obejmuje Funkcje ułatwień dostępu , dzięki którym wiadomości e-mail są łatwo dostępne dla osób niedowidzących i niepełnosprawnych.
Funkcje ułatwień dostępu do programu Microsoft Outlook

Uczyń wiadomości e-mail programu Microsoft Outlook dostępnymi dla osób o różnym stopniu niepełnosprawności
Uwzględnij tekst alternatywny z wszystkimi grafikami i tabelami
Tekst alternatywny jest ogromną pomocą dla asystujących czytników ekranu lub przeglądarek, które mają wyłączone obrazy. Dodając tekst alternatywny do obrazu, możesz przekazać znaczenie osobie, która z jakiegoś powodu nie może go wyświetlić. Program Microsoft Outlook umożliwia tworzenie alternatywnego tekstu (tekst alternatywny lub tekst alternatywny) dla kształtów, obrazów, wykresów, tabel lub innych obiektów w dokumencie pakietu Office.
Dodaj tekst do obrazów
Kliknij prawym przyciskiem myszy obraz, wybierz Formatowanie Zdjęcie i wybierz "Układ i właściwości" z wyświetlonej listy opcji
Następnie wybierz Tekst alternatywny (Tekst, Grafika SmartArt i inne)

Po zakończeniu nadaj układowi odpowiedni tytuł i dodaj mały opis.

Wykonując kilka czynności, możesz udostępnić hiperłącza, tekst i tabele.
Dodaj tekst hiperłącza i etykiety ekranowe
Aby to zrobić, zaznacz tekst, do którego chcesz dodać hiperłącze, a następnie prawy kliknij go.
Następnie wybierz opcję Hiperłącze. Tekst, który wybrałeś kilka sekund temu, zostanie natychmiast wyświetlony w polu tekstowym do wyświetlenia. To jest tekst hiperłącza.
W razie potrzeby możesz zmienić tekst hiperłącza.
Po zakończeniu przejdź do pola Adres i wprowadź docelowy adres URL.
Następnie EkranTi przycisk p, aw polu tekstowym Typ etykiety ekranowej wpisz końcówkę ekranu

Użyj dostępnego formatu czcionki
Wybierz tekst i wybierz kartę Formatowanie tekstu
Następnie pod grupą Czcionka, która umożliwia skonfiguruj różne opcje (rodzaj czcionki, rozmiar, styl i kolor), wybierz odpowiednią opcję.
Użyj dostępnego koloru czcionki
Aby upewnić się, że tekst jest widoczny w Tryb wysokiego kontrastu, użyj opcji Automatyczny ustawienie kolorów czcionki. W tym celu wybierz tekst, wybierz Wiadomość, a następnie Kolor czcionki.
Wybierz Automatycznie.

Użyj stylów listy punktowanej
Możesz tworzyć listy punktowane, umieszczając kursor w dowolnym miejscu w wiadomości e-mail, a następnie wybierając opcję "Formatuj tekst". tab.
Następnie w grupie Akapit wybierz przycisk Punktory i wpisz każdy punktor na liście punktowanej
Dopasuj odstępy między akapitami i akapitami
Dostosuj odstępy między akapitami i akapitami, zaznaczając tekst i ponownie wybierając zakładkę "Formatuj tekst"
Następnie w grupie Akapit, w prawym dolnym rogu grupy, wybierz program uruchamiający okno dialogowe.
Po wyświetleniu okna dialogowego Akapit wyświetli się wcięcie i Odstępy.
W obszarze Odstępy wybierz opcje odstępów, które uznasz za odpowiednie.
Aby skonfigurować inne opcje i dowiedzieć się, dlaczego skonfigurować te opcje, odwiedź witrynę office.com.
Utwórz reguły folderów w programie MS outlook dla przychodzących wiadomości - technika przewodnia

Dowiedz się, jak tworzyć reguły folderów w MS Outlook dla przychodzących maili.
5 Świetnych, darmowych aplikacji na iPhone'a dla osób niepełnosprawnych

Oto pięć fajnych aplikacji, które pomagają osobom niepełnosprawnym, których możesz używać za darmo.
Wiadomości Google vs wiadomości Microsoft: który czytnik wiadomości jest lepszy
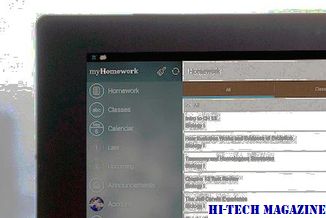
Oto szczegółowe porównanie między Google News i Microsoft News. Dowiedz się, jak się różnią, a która aplikacja wiadomości jest lepsza do czytania historii.







